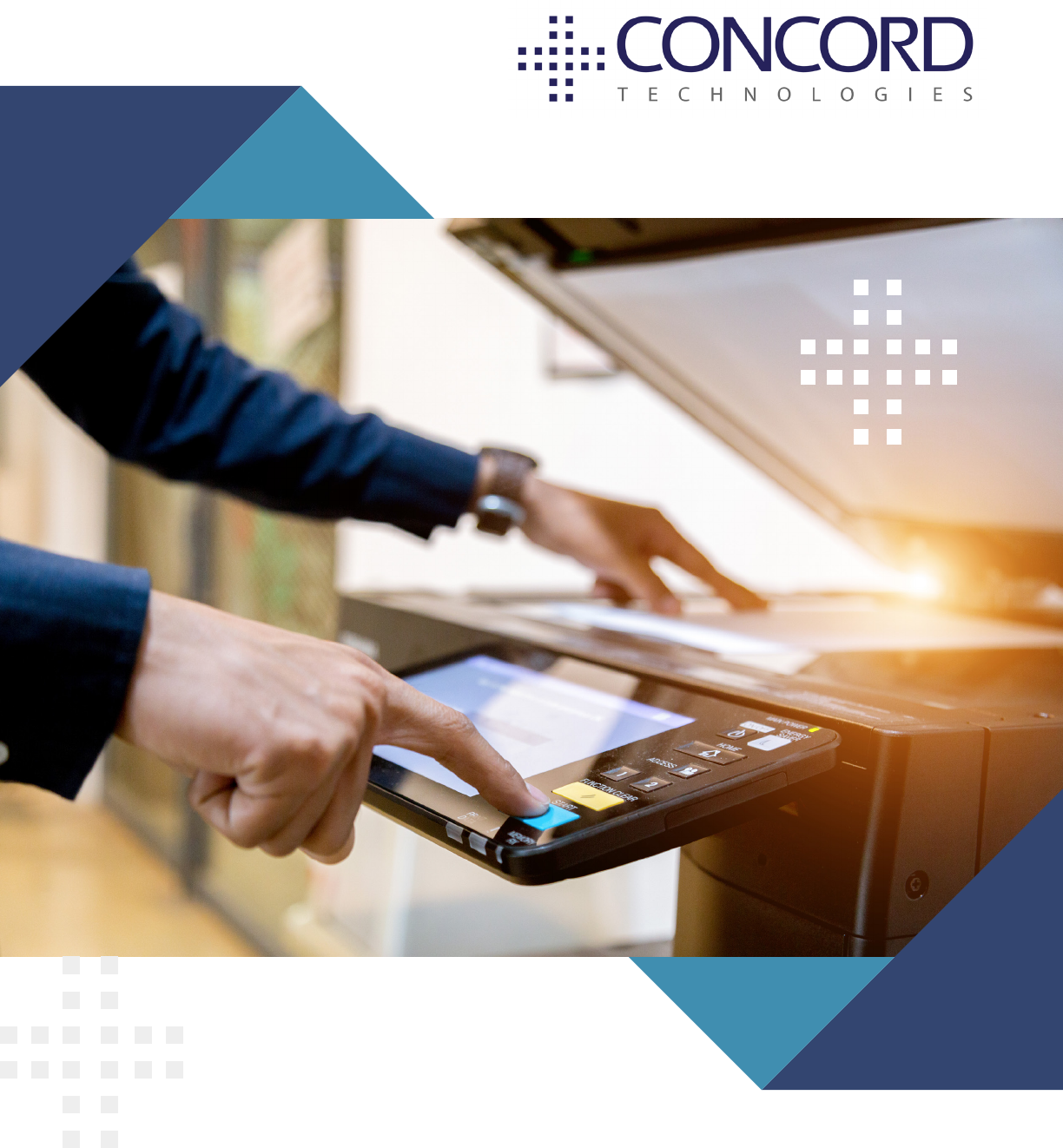
Concord Fax Online
|
Cover Page Guide
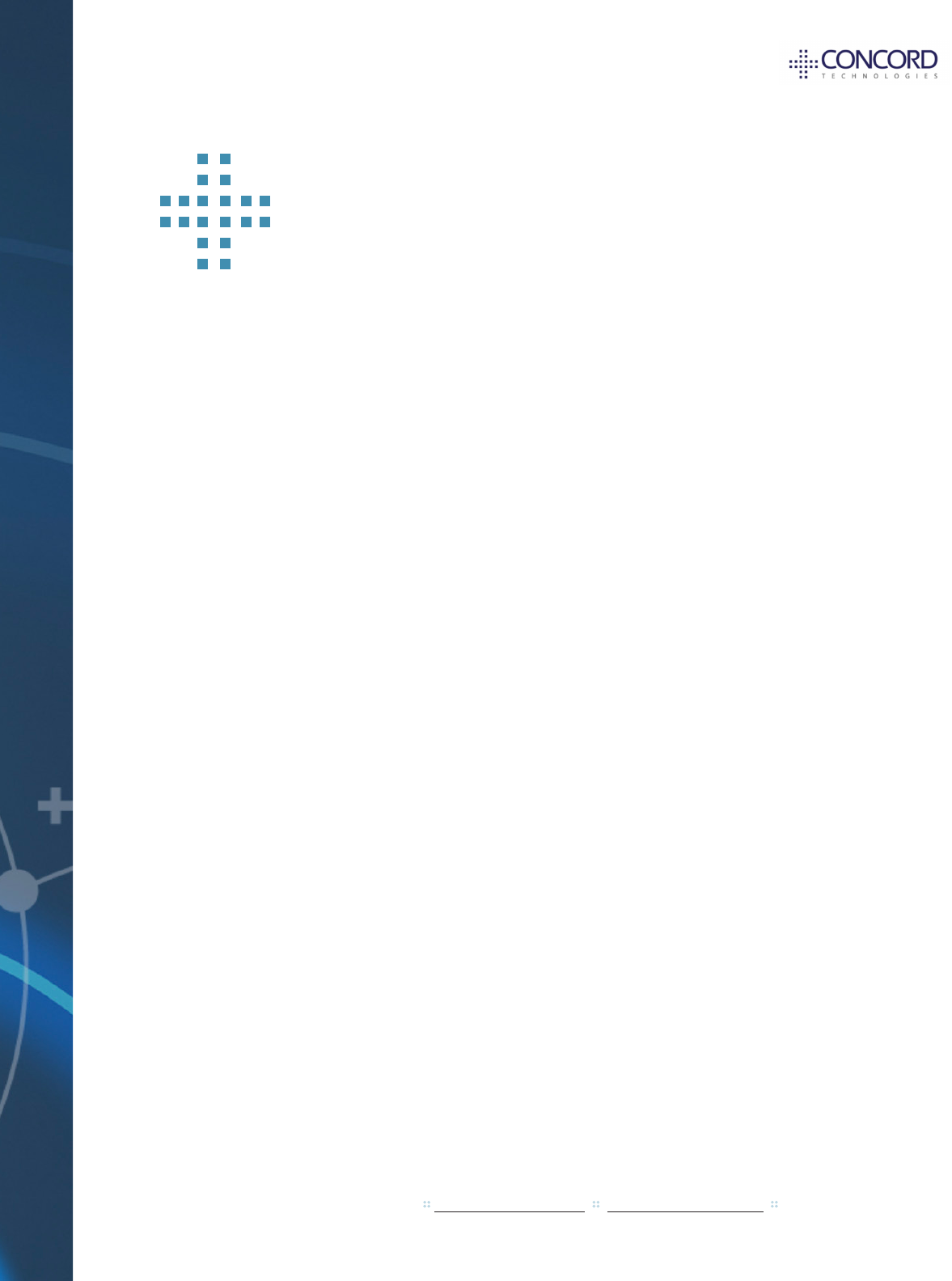
|
2
Contents
Overview ..........................................................................................................................................3
Publication Notice ....................................................................................................................3
Version ......................................................................................................................................... 3
Selecting Cover Page Behavior ............................................................................................4
Company-level Settings .......................................................................................................... 5
Department-level Settings .....................................................................................................5
User-level Settings ...................................................................................................................6
Sending an On-Demand Cover Page ......................................................................................7
Selecting Your Cover Page .....................................................................................................7
Creating a Microsoft Word Fax Cover Page – Best Practices ...................................... 8
~CoverText~ .............................................................................................................................10
Uploading / Adding a New Cover Page ............................................................................11
Deleting Cover Pages ............................................................................................................12
Assigning Cover Pages ..........................................................................................................12
Support ...........................................................................................................................................13
Appendix – Cover Page Tokens ..............................................................................................14
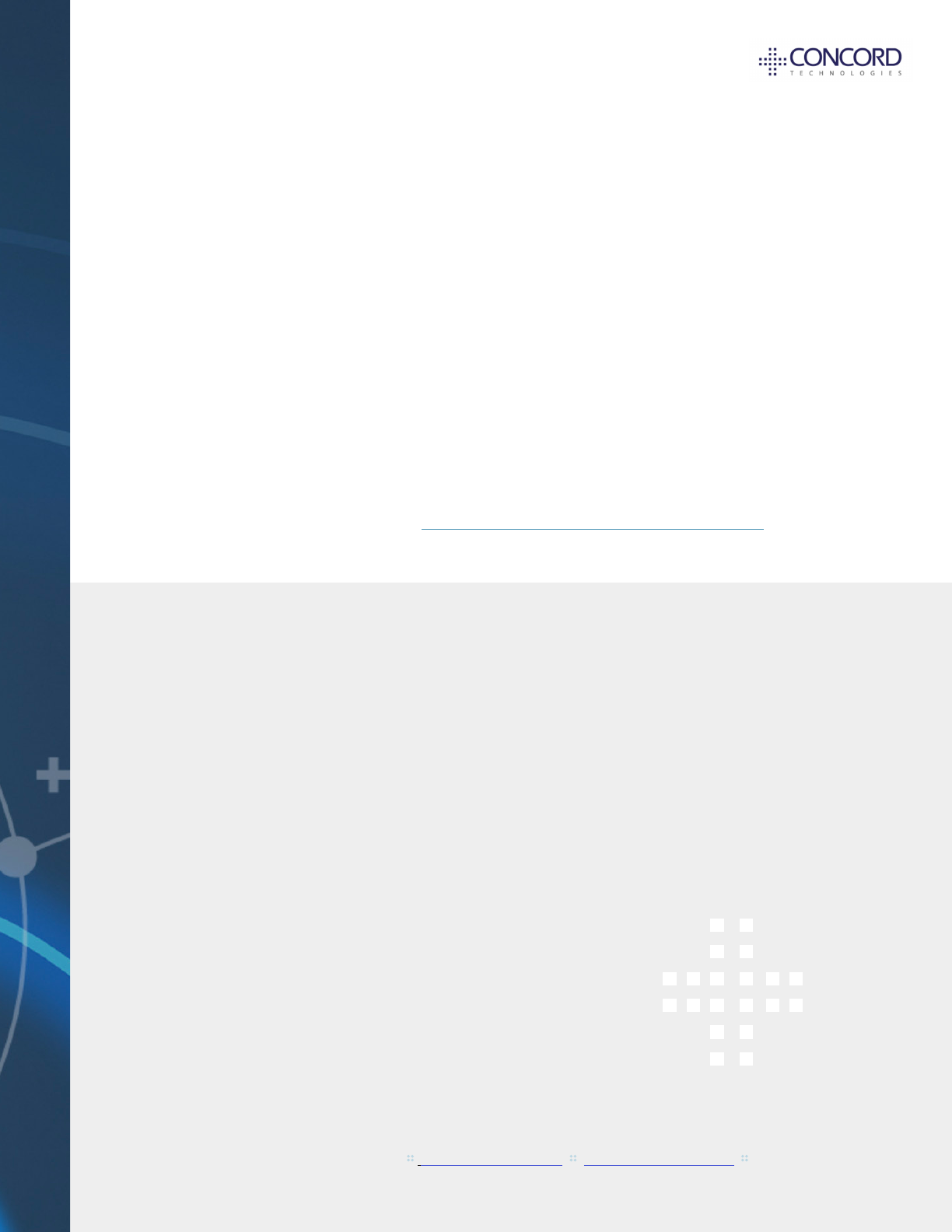
|
3
Overview
Fax Online Users may elect to include cover pages with their outbound fax transmissions.
These cover pages may be generic cover pages (created by Concord) or customized cover
pages, created in Microsoft Word by the Fax Online User, and uploaded by the User to the
User’s account through the Concord Web Portal.
This document provides instruction for the creation, uploading, and ongoing management
of customer-generated Microsoft Word cover pages, and the assignment of cover pages
to Departments and Users. You can also watch the Cover Page video under the how-to
section of our website, located at http://concordfax.com/support/video.asp.
Publication Notice
The contents of this publication and the
specications of this application are subject
to change without notice.
Concord reserves the right to make changes without
notice to this publication, Concord software, and
services, and shall not be responsible for any
damages, consequential or otherwise, caused by
reliance on the materials presented herein, including
typographical errors.
This is the third edition of this publication.
Version
This guide describes the
management of coverpages,
as they relate to the Concord
Fax Online fax service, and the
Concord Web Portal. Release
date February 9, 2015.
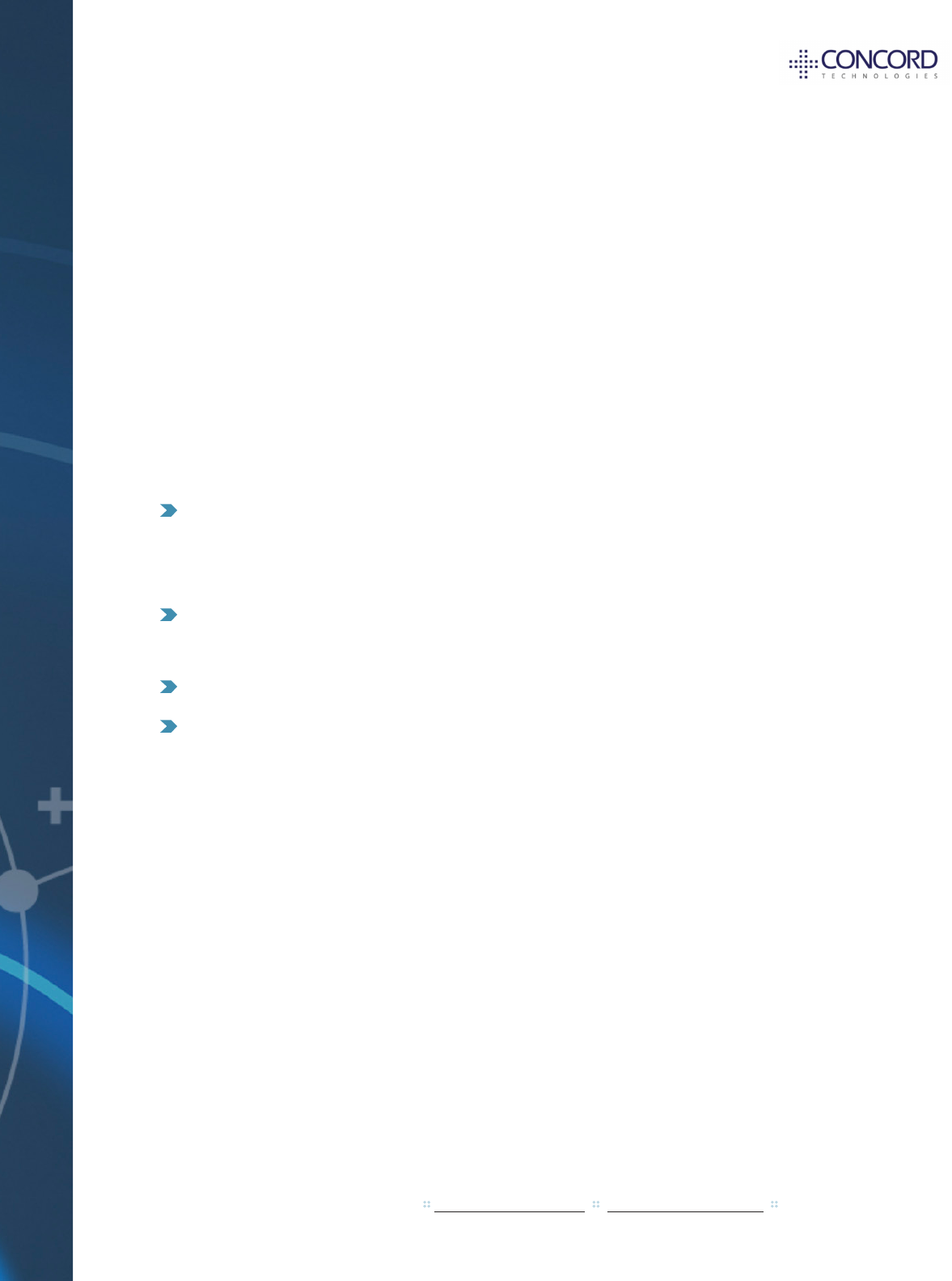
|
4
Selecting Cover Page Behavior
Fax Online Users may specify the conditions in which a cover page is included. These
options include 1) always including a cover page, 2) never including a cover page, and
3) only including a cover page when certain conditions are met, such as when a token is
included in the subject line (“On Demand”), or when text is included in the body of the
email-to-fax request (“With Body Text”).
The following is a denintion of these options, as the options are listed in the Concord
Web Portal:
Automatic Cover Pages – Cover page will be included with every outbound fax,
whether or not there is text in the accompanying email body. Some business models
mandate that all fax transmissions include a company-designated cover page.
On Demand Cover Pages – Cover page will be included only when the User includes a
corresponding command token in the subject line of the email-to-fax transmission.
No Cover Pages – Cover pages are not available to the specied User(s).
With Body Text – Cover page will be included whenever text is detected in the email
body of the outbound transmission. The purpose of this setting is to ensure that text
typed into the body of an email is passed along to the fax recipient in the “Notes”
section of the cover page.
Cover page behavior can be set at the “Company”, “Department”, or “User” levels.
Company and Department level settings, by default, will apply to any user created
subsequent to the setting being made. Changes made to cover page settings at the
Company and Department levels do not apply to pre-existing Users unless the fax
behavior change is specically “pushed” to current/existing customers.
Cover page settings (like all account settings made within the portal) follow the settings
made at the most granular level. If no overriding settings are made at the “User” or
“Department” levels, all Users will follow the default settings established at the “Company”
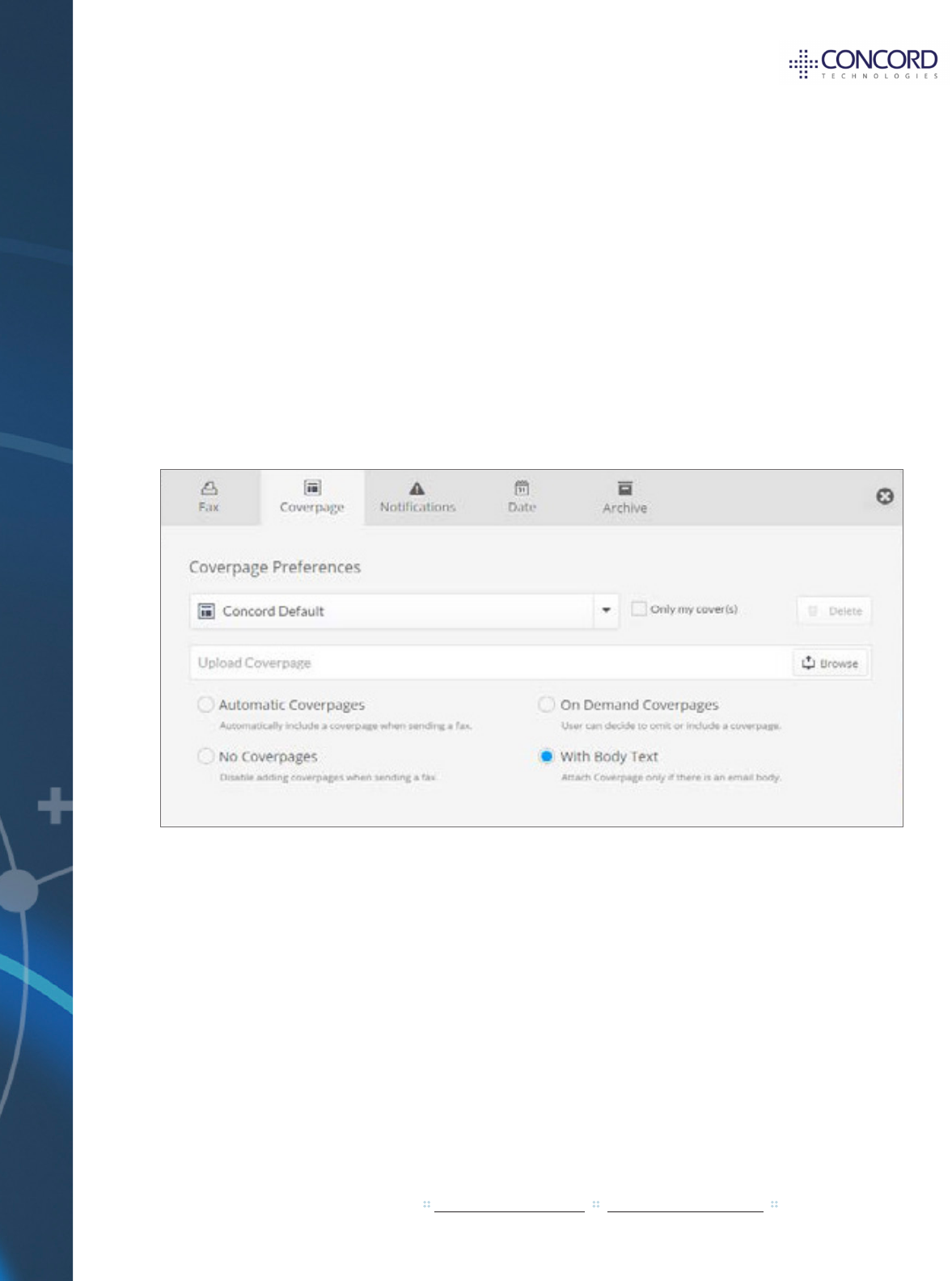
|
5
level. Should an underlying Department require cover page behavior dierent than the
Company-level default, the Companylevel settings can be overridden at the Department
level. Similarly, Department-level settings can be overridden at the User level.
Company-level Settings
Cover page behavior is set within the portal. By default, cover page behavior will follow
the settings established at the Company level within the Portal (Settings/Account
Administration/Company Details).
Department-level Settings
Each Department may have their own, unique Cover Page behavior. If Cover Page
behavior is not dened at the Department level, it will follow the behavior dened at the
“Company” level.
To set Cover Page settings at the “Department” level, follow the same steps you followed
to establish Company-level settings under, “Department Settings” (Settings/Account
Administration/Department Details).
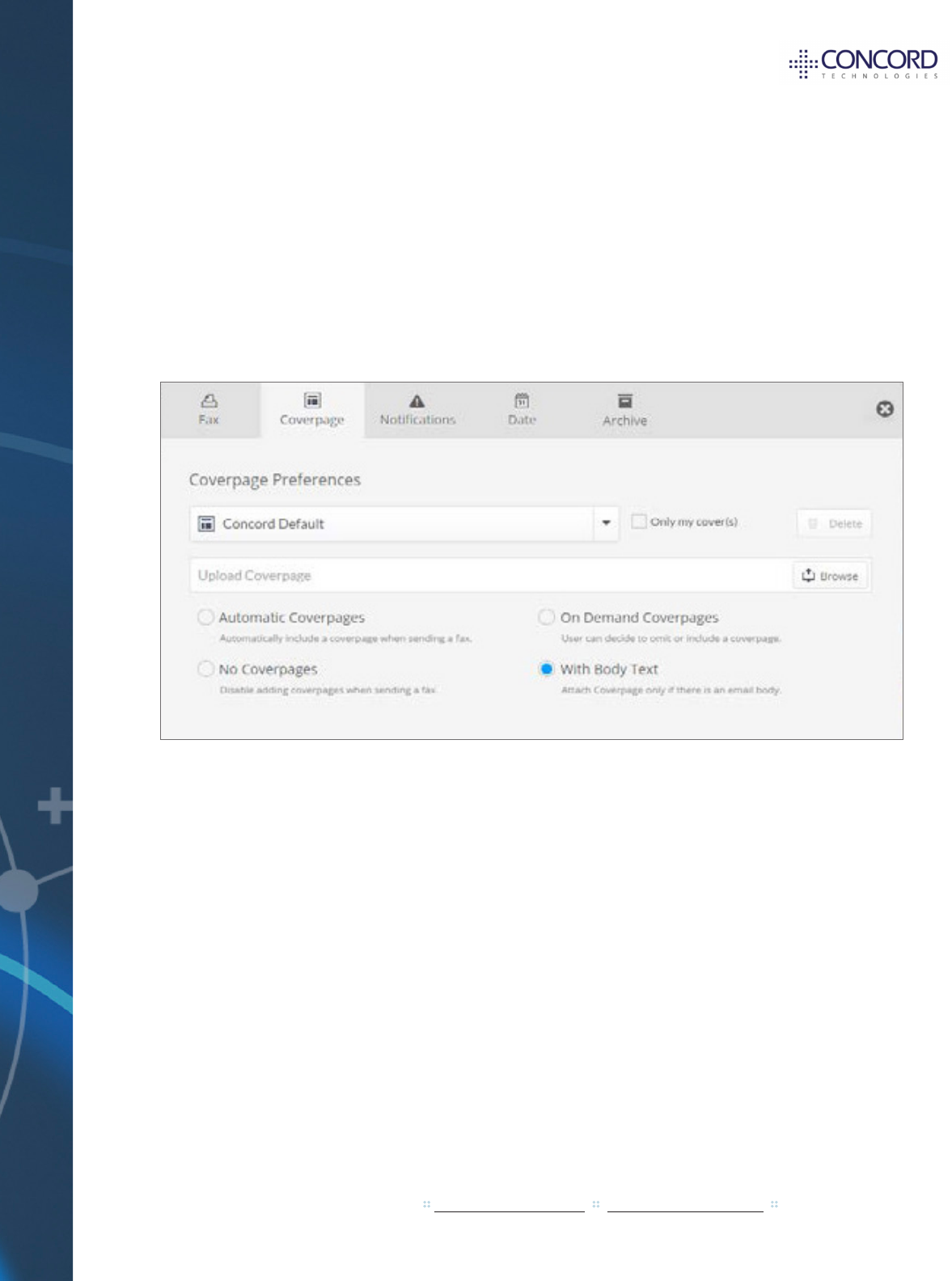
|
6
User-level Settings
Should an End User need to have Cover Page behavior that diers from the “Company”,
or “Department” levels, Cover Page behavior can be dened at the User level.
To dene cover page settings at the User level, navigate to the specic user by clicking on
the user in the Account Administration section of the Portal.
Upon making the desired change to your Cover Page behavior, click on “Save”.
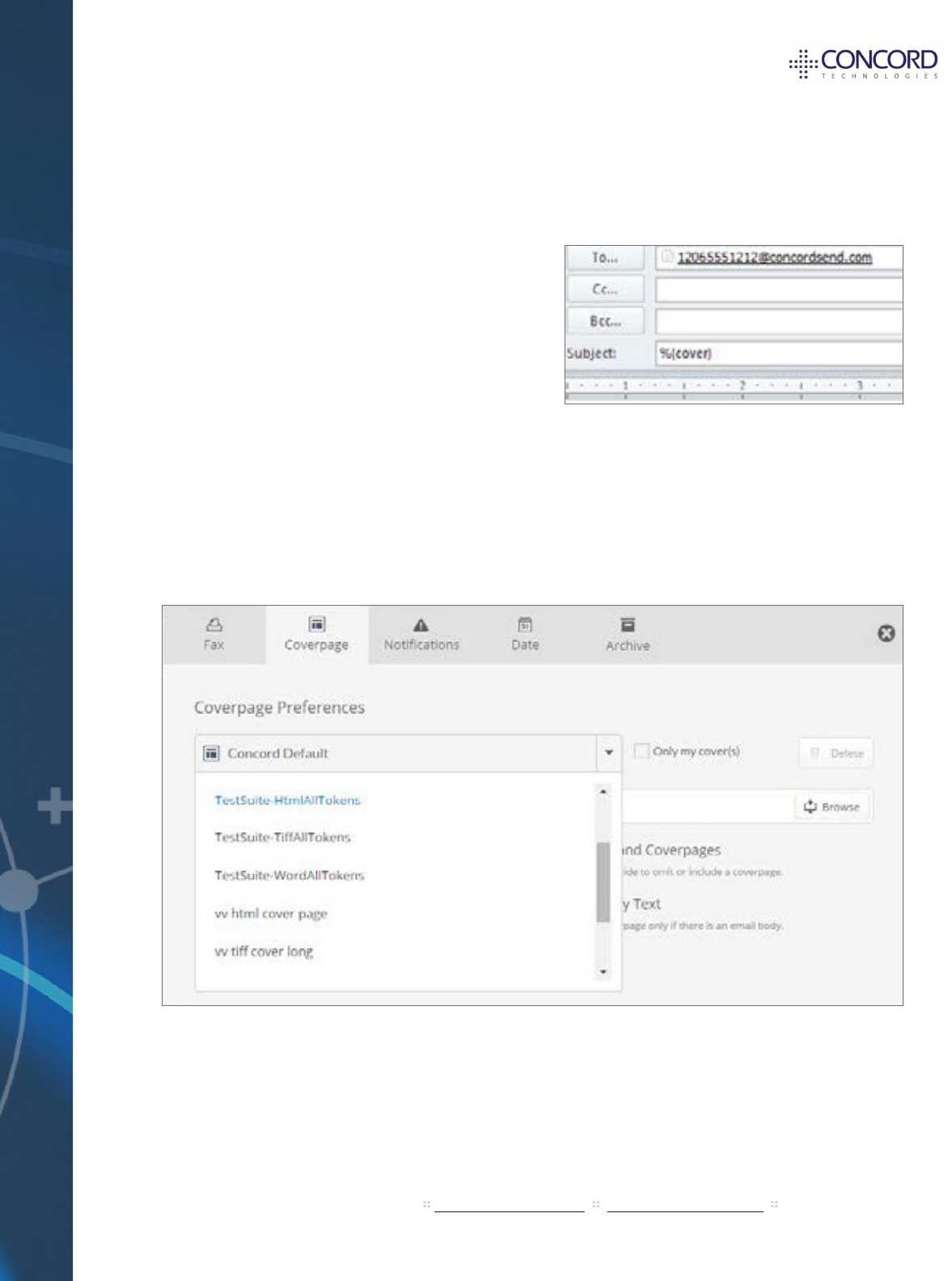
|
7
Sending an On-Demand Cover Page
Should your account be congured to use
cover pages on an “on-demand” basis, you
will need to include the following command
token in the subject line of the email you are
using to send the fax: %{Cover}
Selecting Your Cover Page
In addition to changing when and how a Cover Page will be used, you may also select
which Cover Page you will use. Choose your desired Cover Page from the “Available Cover
Pages” dropdown menu.
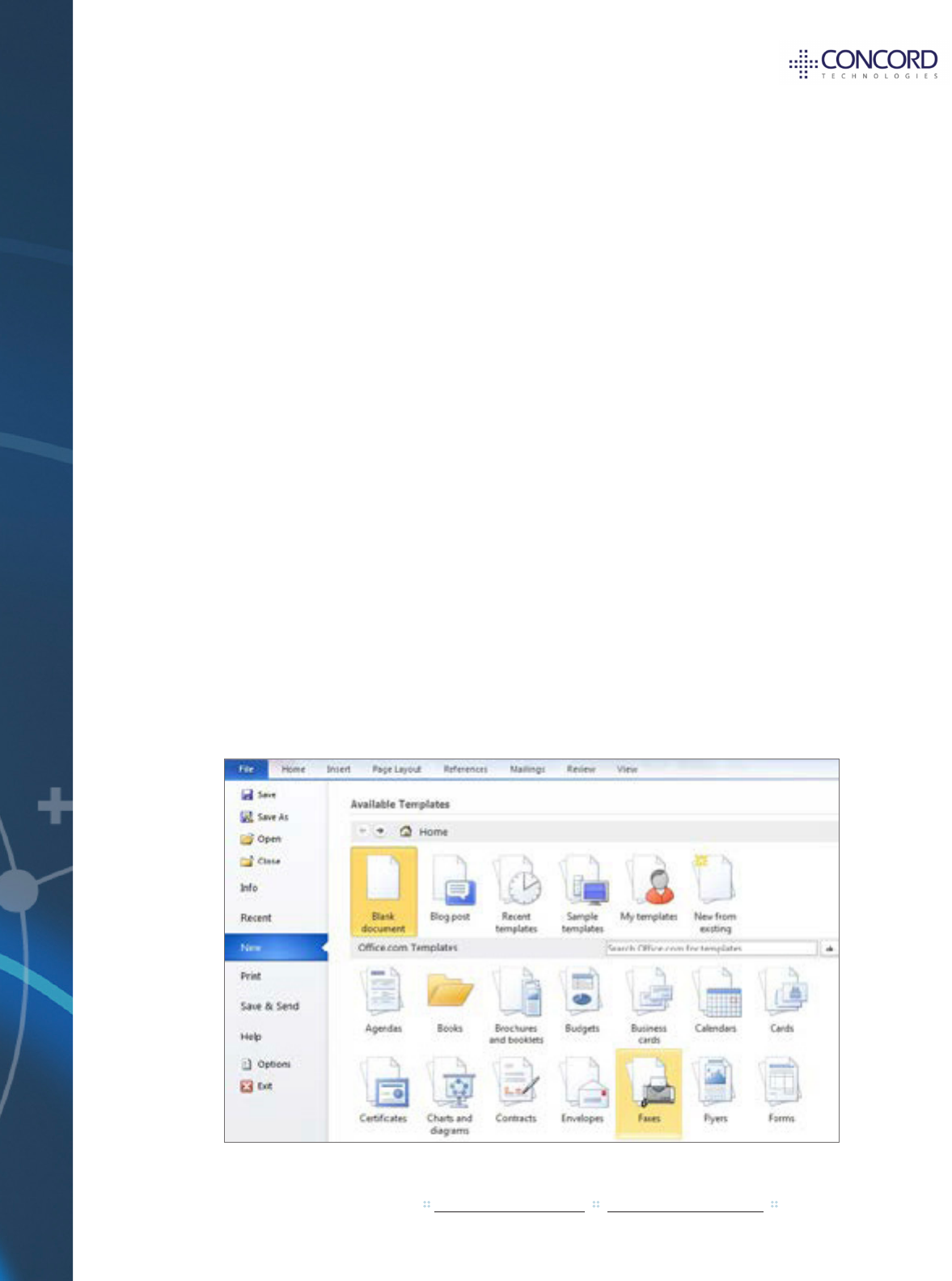
|
8
By clicking on “Set Default”, you will set, or re-set the default Cover Page for any new
users on the “Company” or “Department” level, as well as specify the Cover Page for any
existing account that is set to use the “Default” Cover Page.
By clicking on “Preview”, you will be able to view an image of the selected Cover Page,
chosen from the drop-down menu.
Creating a Microsoft Word Fax Cover Page – Best Practices
Fax Online Users that prefer to use a cover page with the logo/branding of their
organization may elect to create their own cover page within Microsoft Word, and upload
their coverpage(s) to their account within the Portal. It is important that Users follow
best practices to ensure that cover pages are legible and that elds expected to be auto-
populated contain correct information. There is a video and branded cover page template
available under the how-to section of the Concord Fax website.
Microsoft Word has many fax cover page templates available for use that can be customized
with your company information and Concord tokens. In Word, select a Microsoft Word
template by choosing File then New and selecting from the available templates:
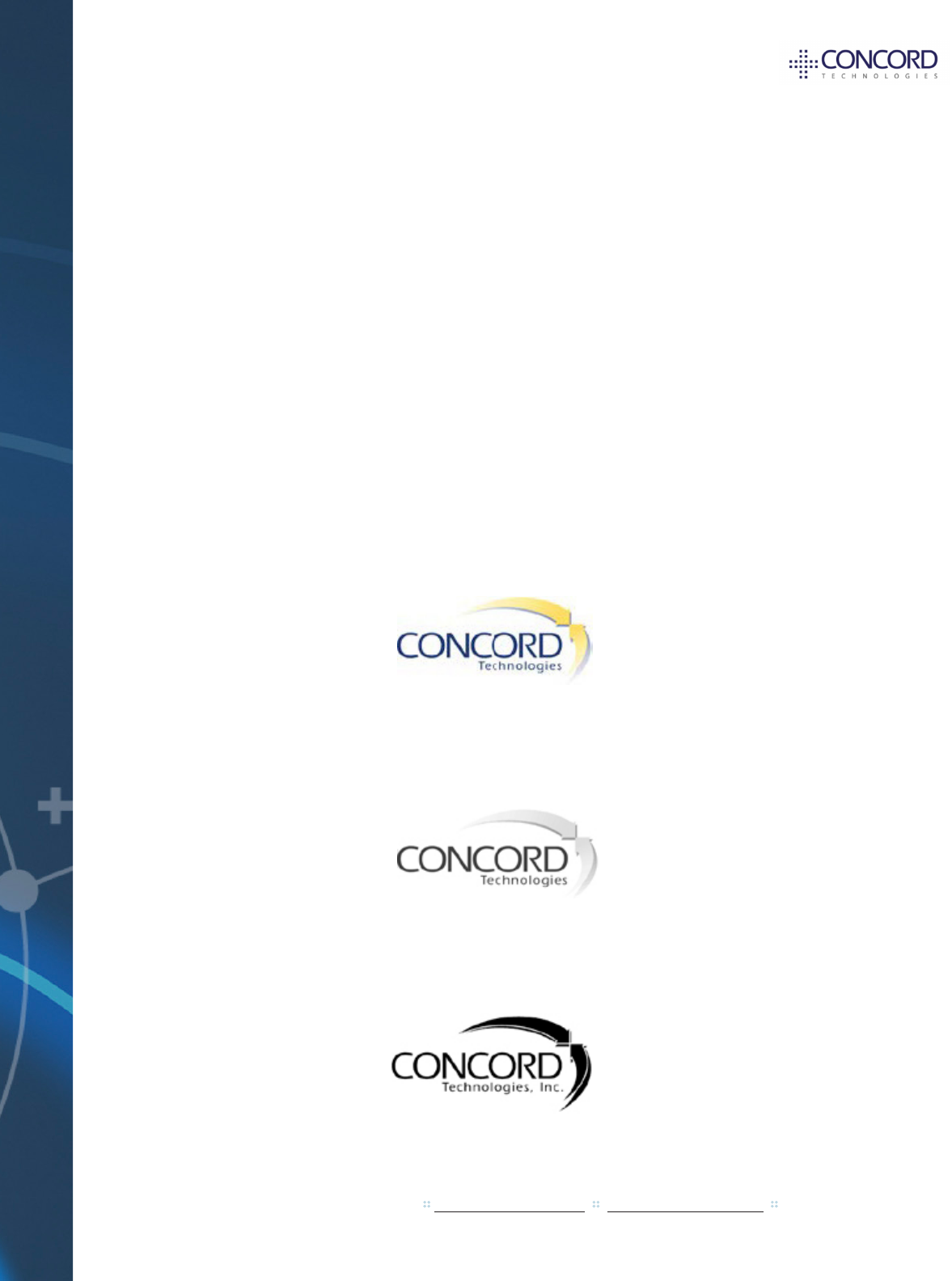
|
9
Whether you make use of a prebuilt template or choose to start from scratch, the
following tips should help to ensure your cover page will look its best when sent as a fax.
Ensure that your cover page is black and white, not color or grey scale. All faxes sent
through Concord are rendered in black and white, so color or greyscale covers will likely
appear blurry or illegible.
Any logo, or image that is included on a cover page is “Black and White” While color logos
look nice in HTML or on a.pdf le, they do not render well when transmitted as a fax.
Similarly, grayscale, shading, or any sort of photographic image will not render crisply and
cleanly when transmitted as a fax image.
The color image below would need to be converted to all black to approximate the color
variations and dierences:
The greyscale image below, arguably referred to as “Black & White”, would need to be
converted to All Black to approximate the variations in grey.
The image below is All Black and would not need to be converted, and should result in a sharp
and clear image, when faxed. This image is All Black: no color, and no greyscale, or shading.
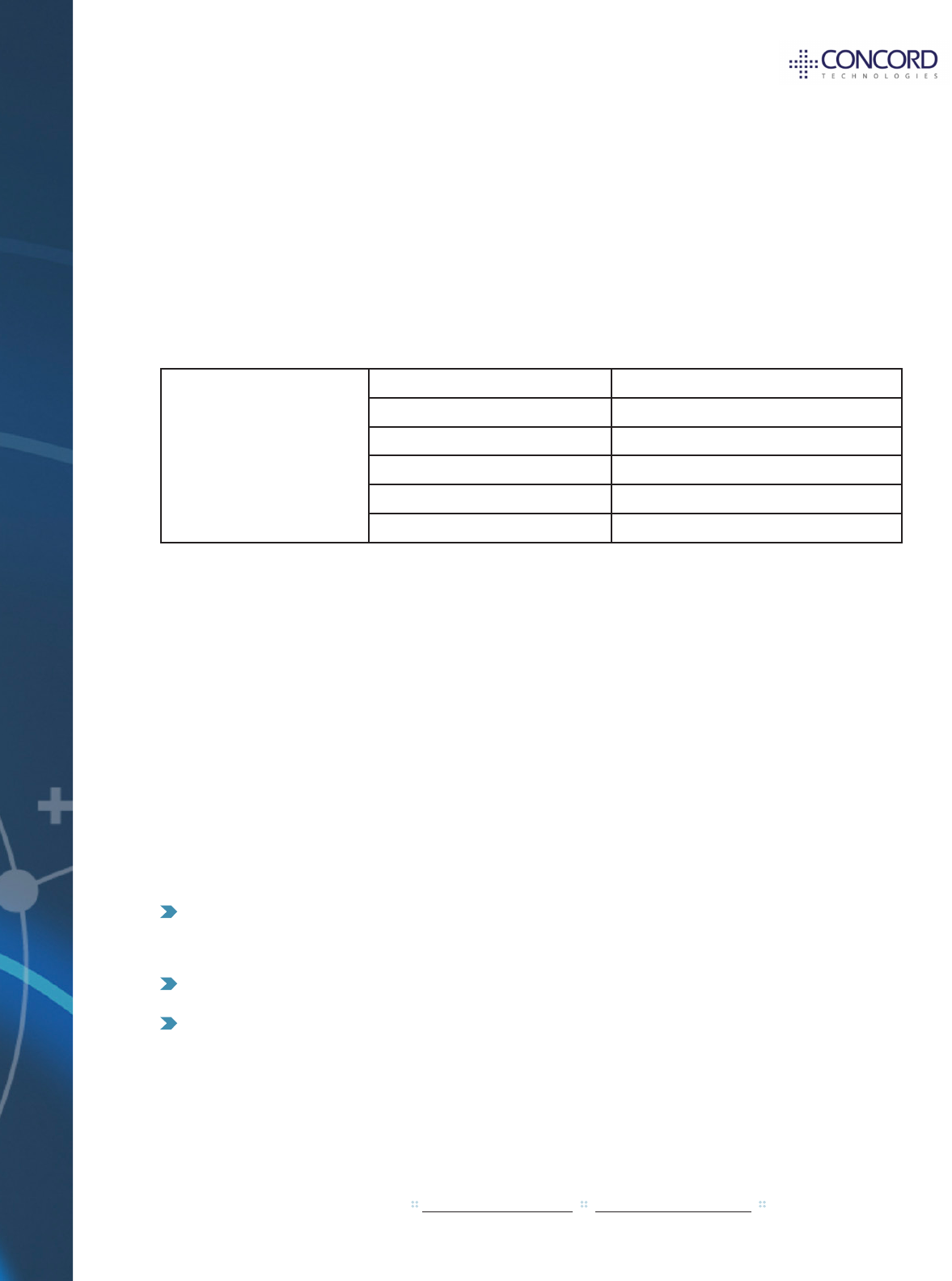
|
10
Tokens - character strings (“ tokens” ) are frequently inserted into cover pages, so
addressee information will be replaced dynamically when faxed. Tokens are enclosed in
tilde characters (~), on each side of the token string (e.g., ~Date~, ~RecptName~).
Below, is an example of commonly used example of how these tokens are populated
within a cover page:
~CoverText~
Tokens populate information taken from the senders account in the Web Portal, or
through the senders email contacts. Note that most cover pages include an area where
a memo can be written. Most commonly, this text originates from the text typed/entered
into the body of the email. For this text to appear on your cover page, be sure to include
the ~CoverText~ token.
For a complete list of cover page tokens, please see appendix.
Other helpful hints:
Use a “sans-serif” style font that is 10-point, at minimum. “Serif” style fonts and
small text may not render as clearly.
Use 0.75” for each margin, and ensure all cover data ts on an 8.5”x 11” page.
Consider putting your company logo and address in the “Header” of the Word document.
FAX
To: ~RecptName~
Fax No: ~FaxNumber~
From: ~SenderName~
Date: ~Date~
Subject: ~CoverSubject~
No. of Pages (with cover): ~TotalPages~
~Cover Text~
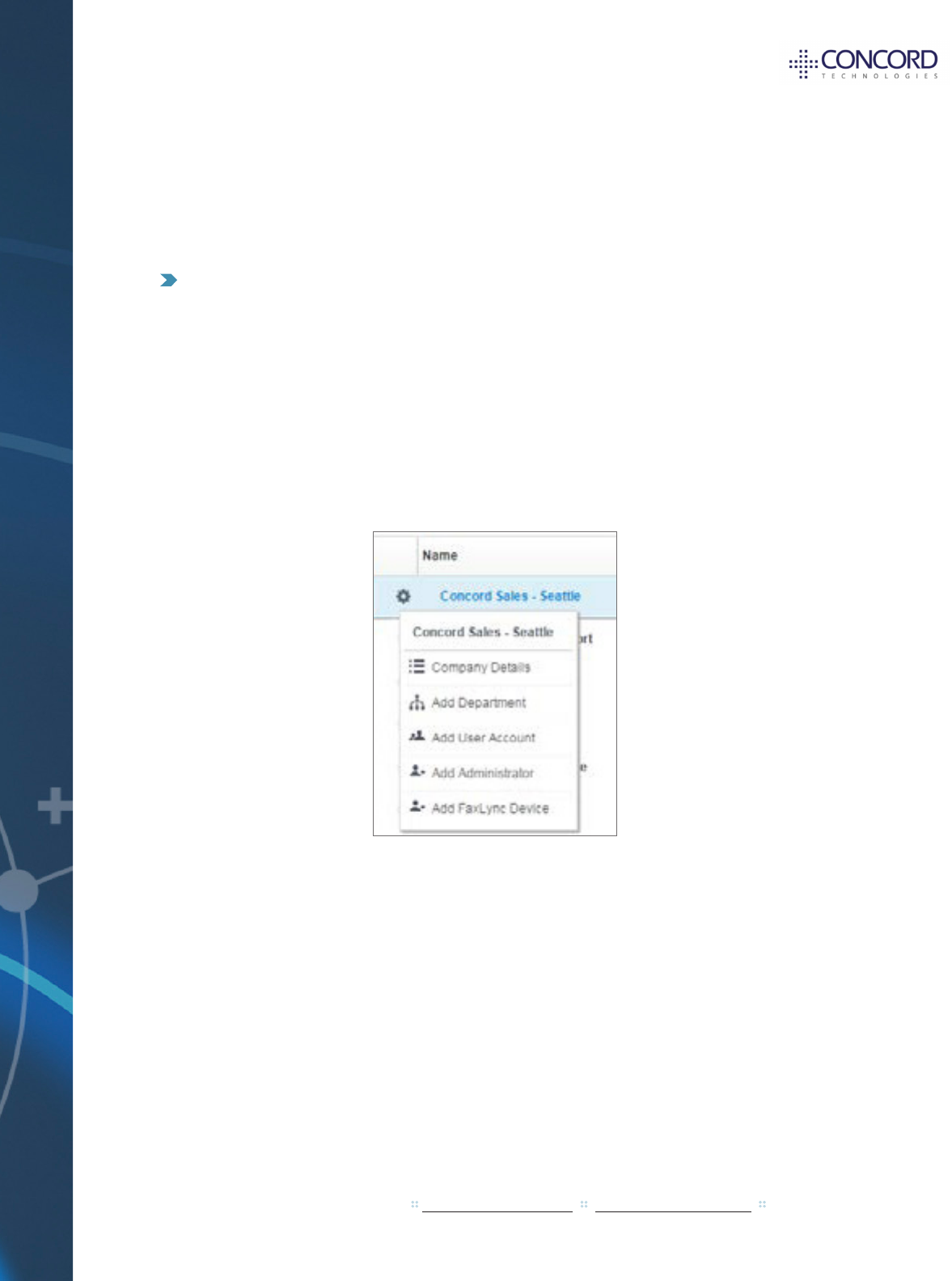
|
11
This is especially useful when employing the ‘With Body Text’ option to clarify where the
cover page ends and the fax itself begins when there are multiple pages of email body text.
Make use of Tables to organize your cover page into columns if you have more than 4
line items you wish to display. This will minimize the amount of unusable whitespace and
ensure there is enough room for body text that you wish to populate your cover page.
Uploading / Adding a New Cover Page
New cover pages are added within the Details section under Account Administration in
the settings section fo the Portal.
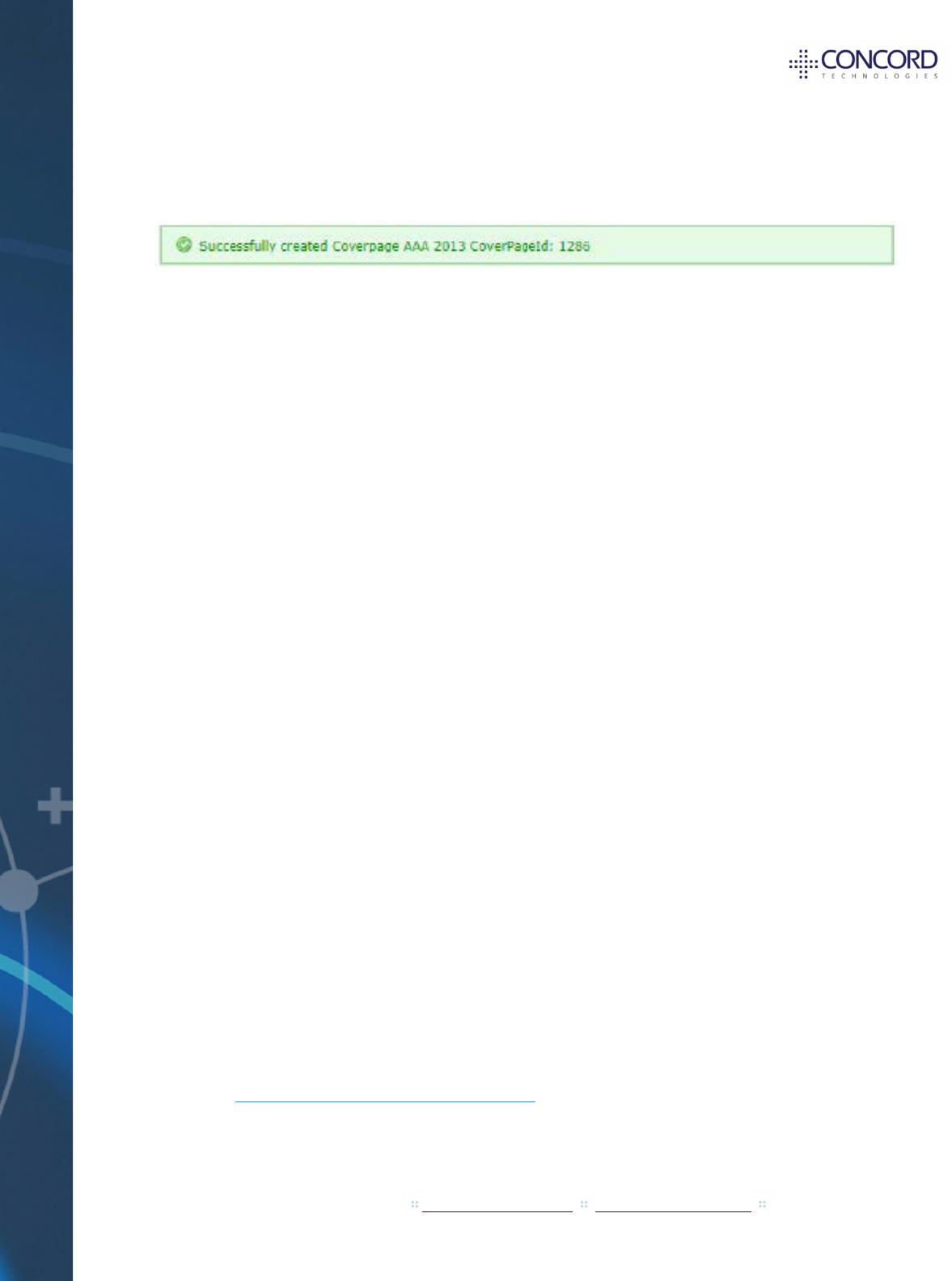
|
13
Upon successful uploading of the cover page,the following notice will appear:
Deleting Cover Pages
To review and manage uploaded and available cover pages from the Cover Page section,
simply select the cover page you wish to delete from the drop down menue, and click the
delete button to the right.
Assigning Cover Pages
Cover pages are assigned at the “Company”, “Department”, or “User” level.
To assign a cover page at the Company level, navigate into the Account Administration
section of the portal under the Settings tab. Then right click on the company and select
Company Details. Under Cover Page Selection of Department Details, set the default
cover page from the dropdown list of “Cover Page Preferences”.
To assign a cover page at the Department level, right click on the the Department and
choose Department Details. Under Cover Page Selection, set the default cover page from
the drop-down list of “Cover Page Preferences”.
To assign a cover page at the User level, select the individual user under the Account
Administration section, and after selecting the desired user, click on Coverpage tab. There
you can set the default cover page from the drop-down list of “Cover Page Preferences”.
Support
Any questions in regard to the porting process can be directed to the Concord support
group at [email protected].
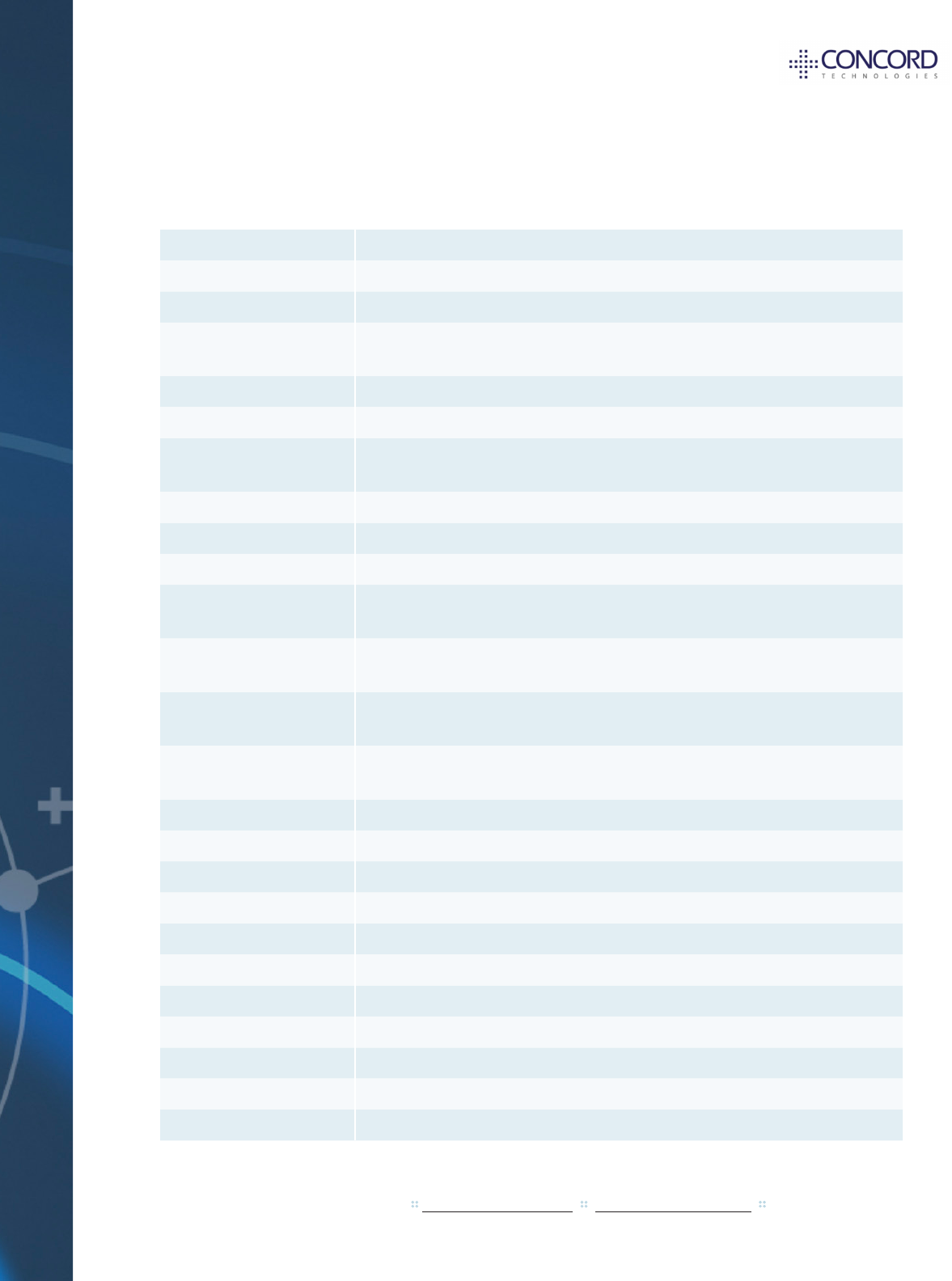
|
14
Appendix – Cover Page Tokens
Token Description
RecptCompany Recipient company name - see also Company
Company Recipient company name - see also RecptCompany
MessageId
Unique job identier in format “X-Y”, where X is JobPrexId
and Y is JobId
FaxNumber Recipient fax number
RecptName Recipient name
Subject
Original subject line with all user specied tokens removed -
See also CoverSubject
NumPages Number of pages in Job - see also TotalPages
DeptName Senders department name - see also SenderDeptName
SenderDeptName Senders department name - see also DeptName
Date
Date & Time. Formatted as user specied format and timezone -
See also Time and DateTime
Time
Date & Time. Formatted as user specied format and timezone -
See also Date and DateTime
DateTime
Date & Time. Formatted as user specied format and timezone -
See also Date and Time
CurrentPage
Current page number. Hard coded to, “1”.
Do not use if using a cover page that exceeds one page.
Title Recipient title - see also RecptTitle
RecptTitle Recipient title - see also Title
FirstName First Name - see also RecptFirstName
RecptFirstName First Name - see also FirstName
LastName Last Name - see also ReptLastName
RecptLastName Last Name - see also LastName
Address1 Address 1
RecptAddress1 Recipient Address 1
Address2 Address 2
RecptAddress2 Recipient Address 2
City City
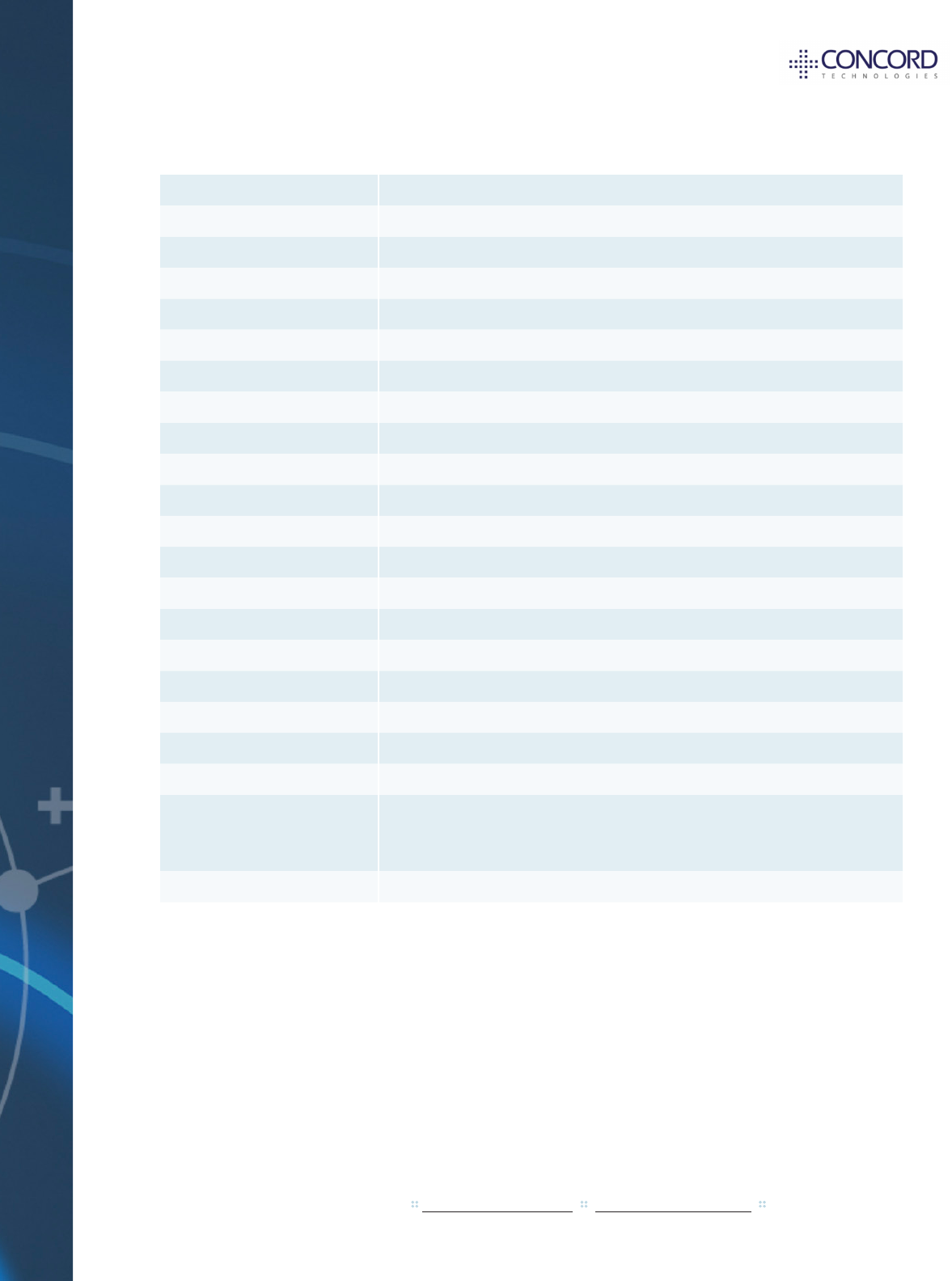
|
15
RecptCity Recipient City
State State
RecptState Recipient State
Zip Zip Code
RecptZip Recipient Zip Code
Telephone Recipient Telephone Number
RecptTelephone Recipient Telephone Number
SenderName Sender Name
SenderCompany Sender Company
SenderAddress1 Sender Address1
SenderAddress2 Sender Address2
SenderCity Sender City
SenderState Sender State
SenderZip Sender Zip Code
SenderCountry Sender Country
SenderTelephone Sender Telephone Number
SenderFax See also SenderFaxNumber
SenderFaxNumber See also SenderFax
SenderCSID CSID value associated with sender account
CoverSubject See also Subject
CoverText Cover body text - converted from HTML to plain text. Very limited
formatting. Word processes the raw/original .EML le to get
properly formatted HTML bodies.
TotalPages Number of pages in Job - see also NumPages

