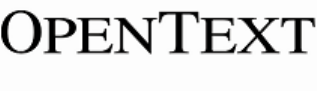
OpenText RightFax 10.6
Connector for Microsoft Exchange
Administrator Guide
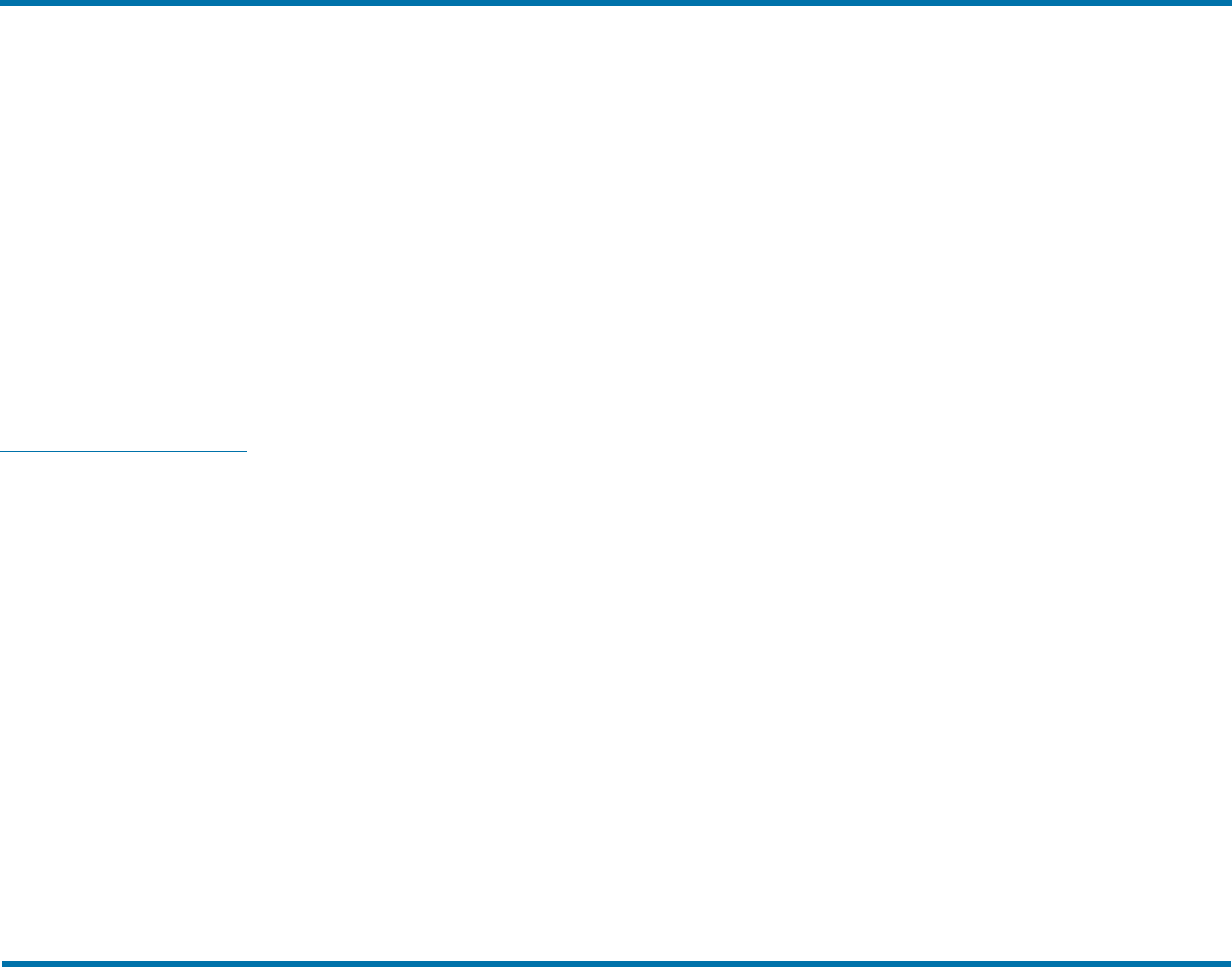
Edition
OpenText RightFax 10.6 Connector for Microsoft Exchange.
This document was last updated January 22, 2014.
Trademarks
OpenText is a registered trademark of Open Text Corporation Corporation. All other company names, brand names, and product
names are the property and/or trademarks of their respective companies.
Copyright Notice
©2014 Open Text Corporation All rights reserved.
Open Text Corporation
275 Frank Tompa Drive
Waterloo, Ontario, Canada
N2L 0A1
(519) 888-7111
http://www.opentext.com
Copyright Statement
Portions of this product Copyright © 2002-2006 Glyph & Cog, LLC. Portions Copyright © 2001 artofcode LLC.
This software is based in part on the work of the Independent JPEG Group. This software is based in part on the work of the
Freetype Team.
Portions Copyright © 1998 Soft Horizons. Portions Copyright ©2001 URW++. All Rights Reserved. Includes Adobe® PDF Library
technology. Adobe, Acrobat and the Acrobat logo are trademarks of Adobe Systems Incorporated. Portions Copyright © TMS, Inc.
1994-2001. All rights reserved.
OpenText RightFax 10.6 2 Connector for Microsoft Exchange Administrator Guide
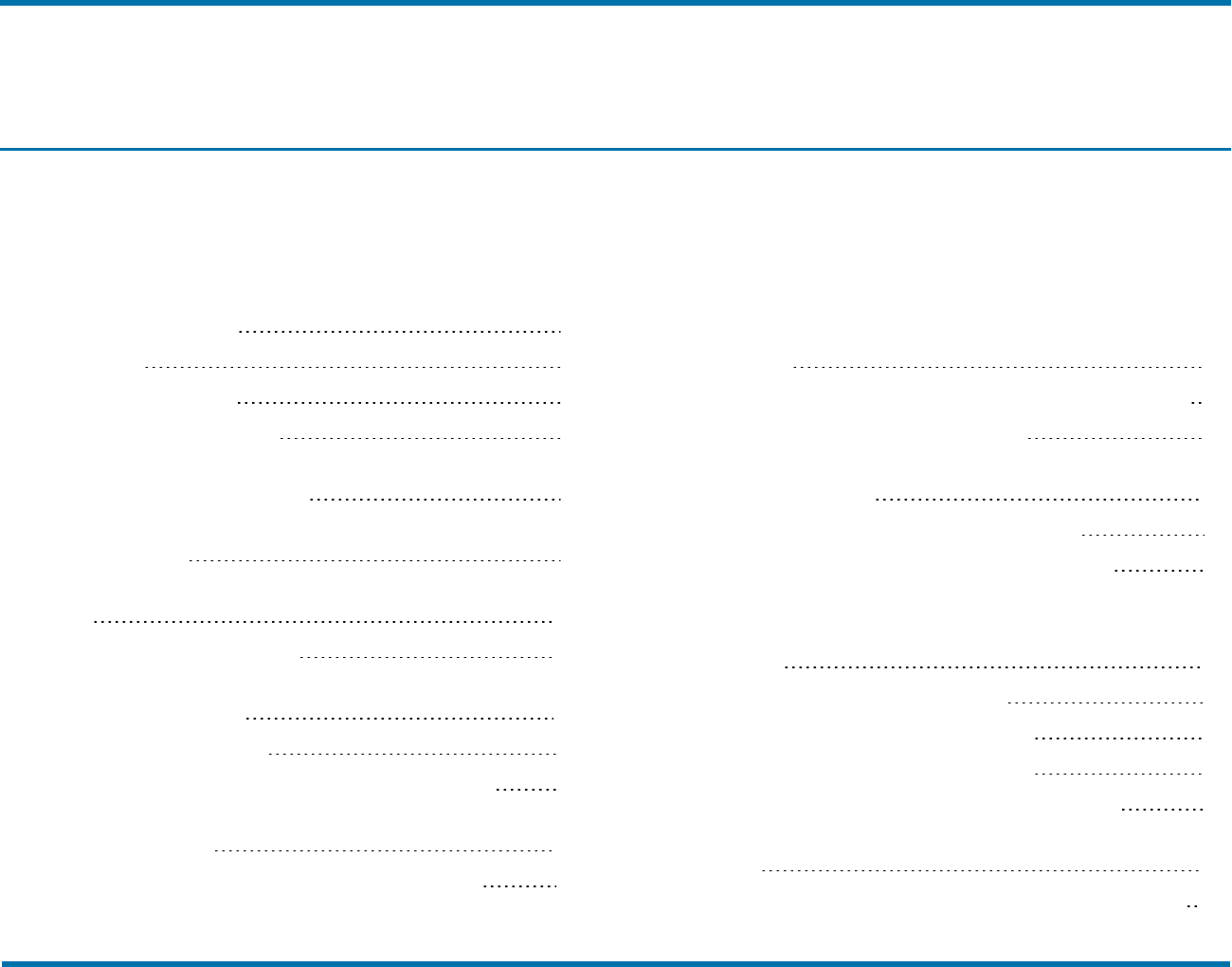
Contents
Chapter 1: Configuring the RightFax Microsoft
Exchange Gateway 5
Overview 5
Supported versions 5
Licensing and activation 6
Adding and configuring the RightFax Microsoft
Exchange Gateway Service 6
Running the RightFax Microsoft Exchange Gateway Ser-
vice Remotely 9
Troubleshooting the RightFaxMicrosoft Exchange Gate-
way 12
Resolving error messages 13
Chapter 2: Installing and Configuring the
RightFax Connector 15
Architectural overview 15
Installing the RightFax Connector for Exchange 16
Configuring the RightFax Connectoron the Microsoft
Exchange Server 18
Configuring multiple source transport servers 21
Synchronizing users from Active Directory to RightFax21
Troubleshooting the RightFax Connector for Exchange 22
Chapter 3: Installing and Configuring the EWS
Connector 23
Adding and configuring the RightFax EWS Connector 23
Creating a transport rule manually 24
Chapter 4: Configuring Outlook users to send
and receive faxes 25
Installing the RightFax Form for Outlook 25
The Outlook Fax Extension for Outlook 2007 26
The Outlook Fax Extension for Outlook 2010 and 2013 29
Manually addressing Outlook messages to fax des-
tinations 32
Sending faxes using SecureDocs 34
Receiving incoming faxes via email 34
Email notification of received faxes 36
Including the Fax ID in the email notification 38
Chapter 5: File Formats that Convert to Fax
Format 39
Chapter 6: E-mail Compatible Embedded Codes 41
OpenText RightFax 10.6 3 Connector for Microsoft Exchange Administrator Guide
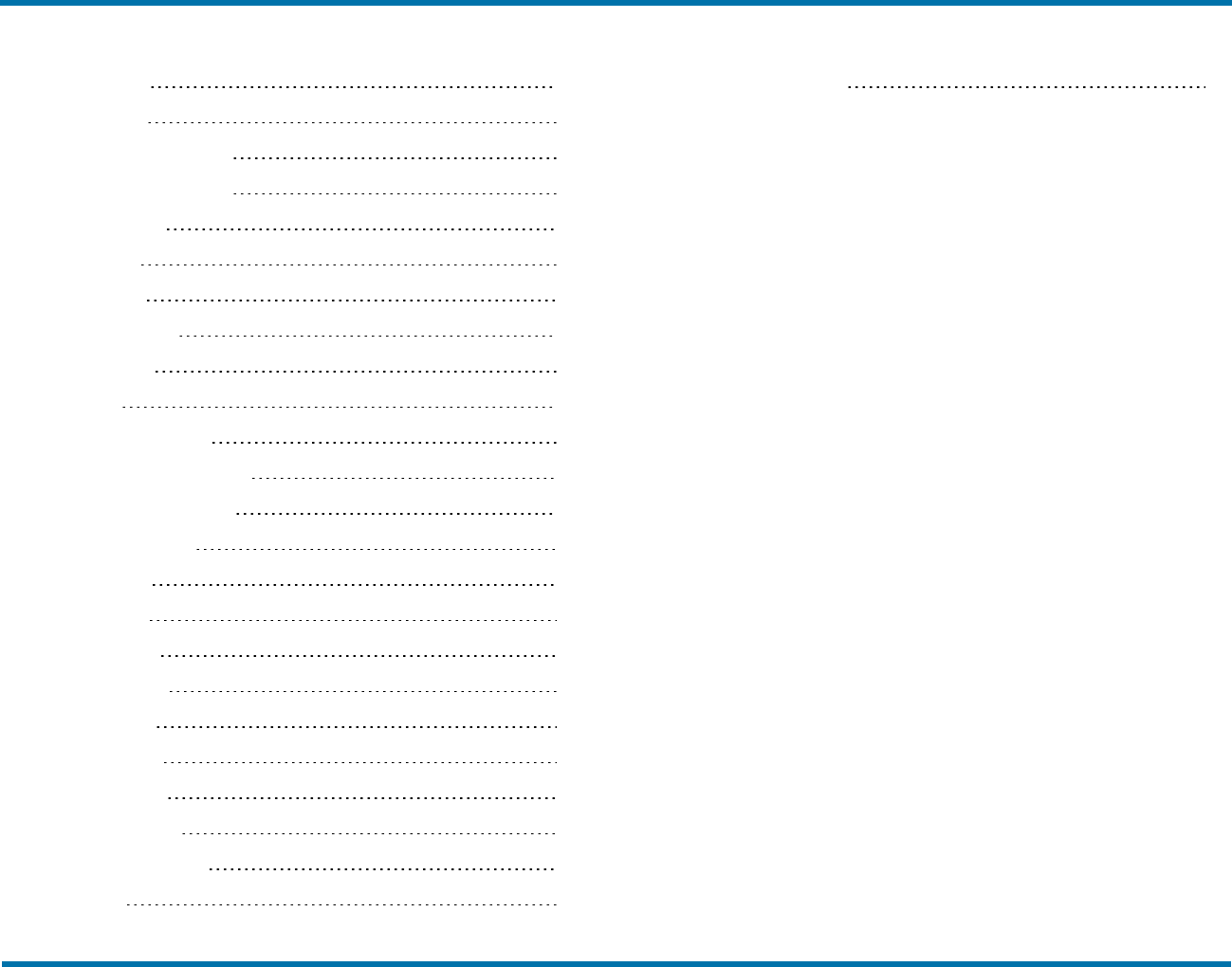
ATDATE + 41
ATTIME + 42
BILLINFO1 (BI1) + 42
BILLINFO2 (BI2) + 42
CHANNEL + 42
COVER + 43
DELETE + 43
DELETEALL + 43
FCSFILE + 43
FINE + 43
FROMFAXNUM + 43
FROMGENFAXNUM + 43
FROMGENPHONE + 44
FROMPHONE + 44
IGNORE + 44
LIBDOC + 44
LIBDOC2 + 44
NOCOVER + 44
NORMAL + 44
PREVIEW + 45
PRIORITY + 45
RETRYCOUNT 45
RETRYINTERVAL 45
SAVE + 45
SMARTRESUME 45
OpenText RightFax 10.6 4 Connector for Microsoft Exchange Administrator Guide
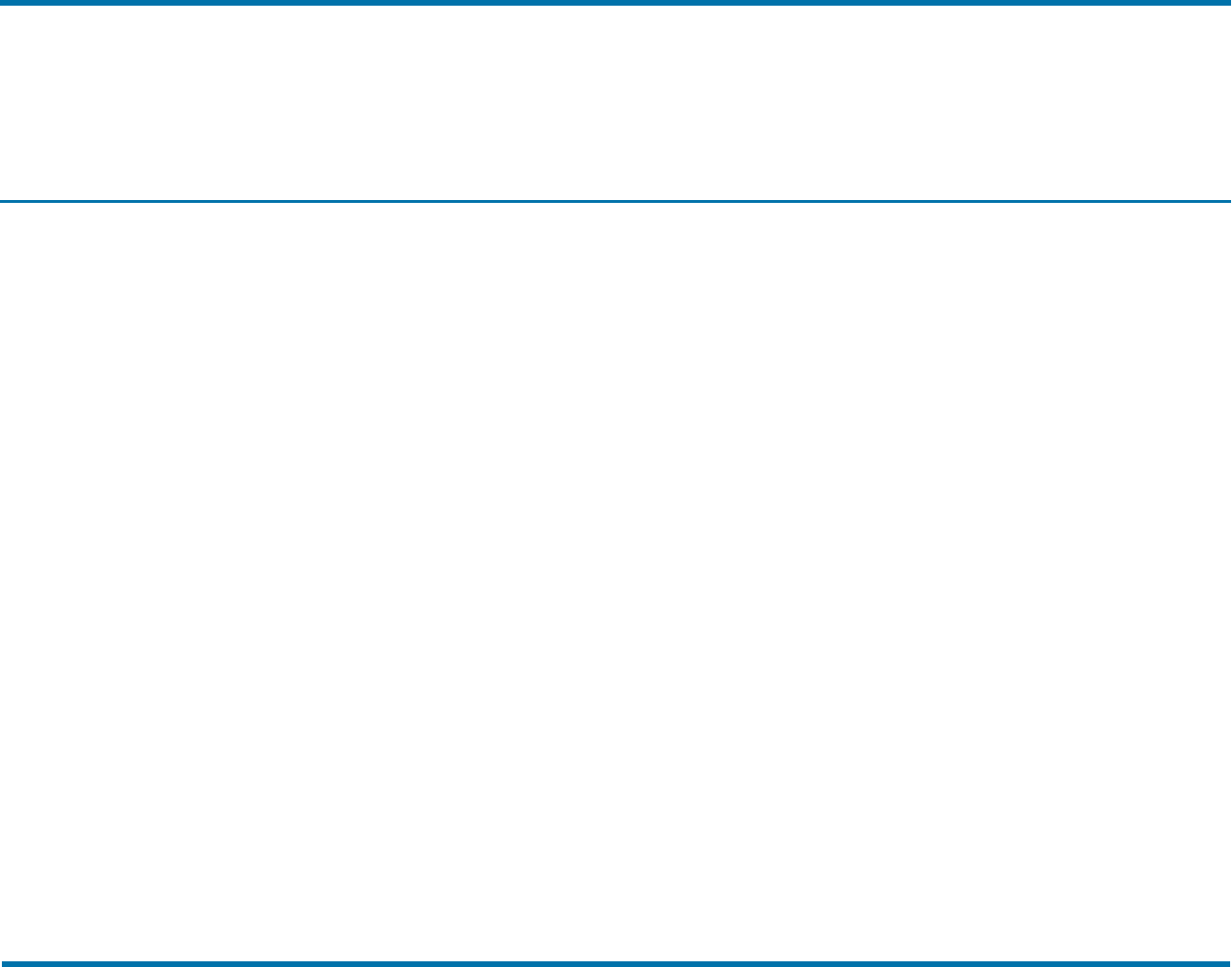
Chapter 1: Configuring the RightFax Microsoft Exchange Gateway Overview
Chapter 1: Configuring the RightFax Microsoft Exchange
Gateway
Overview
The Connector for Microsoft Exchange consists of software
components that are installed on the RightFax server and the
Exchange server. Or, for Exchange 2010 SP2 or later, you can
use the Exchange Web Services option that does not require
installing software on the Exchange server. A brief
description of each component follows:
The RightFax Microsoft Exchange Gateway is a
configurable RightFax service that functions as a
communication link between RightFax and Exchange. You
must enable one or more gateways on a RightFax server. The
gateway is installed on the RightFax server and is configured
by using Windows Control Panel.
The RightFax Connector for Exchange is an Exchange
service that handles all communication between the
Exchange and RightFax servers. The connector service is
installed on Exchange server and is configured by using
Windows Control Panel.
As an alternative to the RightFax Connector for Exchange, the
RightFax Exchange Web Services (EWS) Connector is
a RightFax service that handles all communications between
Exchange and the RightFax server. The EWS Connector is
installed on the RightFax server and is configured by using
Windows Control Panel. (Works with Exchange 2010 SP2 or
later only.)
The RightFax advanced form for Outlook allows
Microsoft Outlook clients to create and send faxes from a
RightFax advanced form built into and launched from
Outlook. The advanced form includes a fax viewer.
When you install the RightFax advanced form for Outlook, a
custom fax button is added to the Outlook toolbar so users
can easily create and address new faxes.
The RightFax Synchronization Module allows RightFax
administrators to create and synchronize users from Active
Directory domains, groups, and organizational units. An
Exchange-specific profile is included with the synchronization
module and maps Active Directory and Exchange user
attributes to RightFax user attributes. For more information,
see the RightFax Administrator Guide.
Supported versions
Connector for Microsoft Exchange supports the following
versions of Microsoft Exchange on Windows Server 2008 or
later, depending on which connector option you choose.
With the RightFax Connector installed on the Exchange
server:
OpenText RightFax 10.6 5 Connector for Microsoft Exchange Administrator Guide
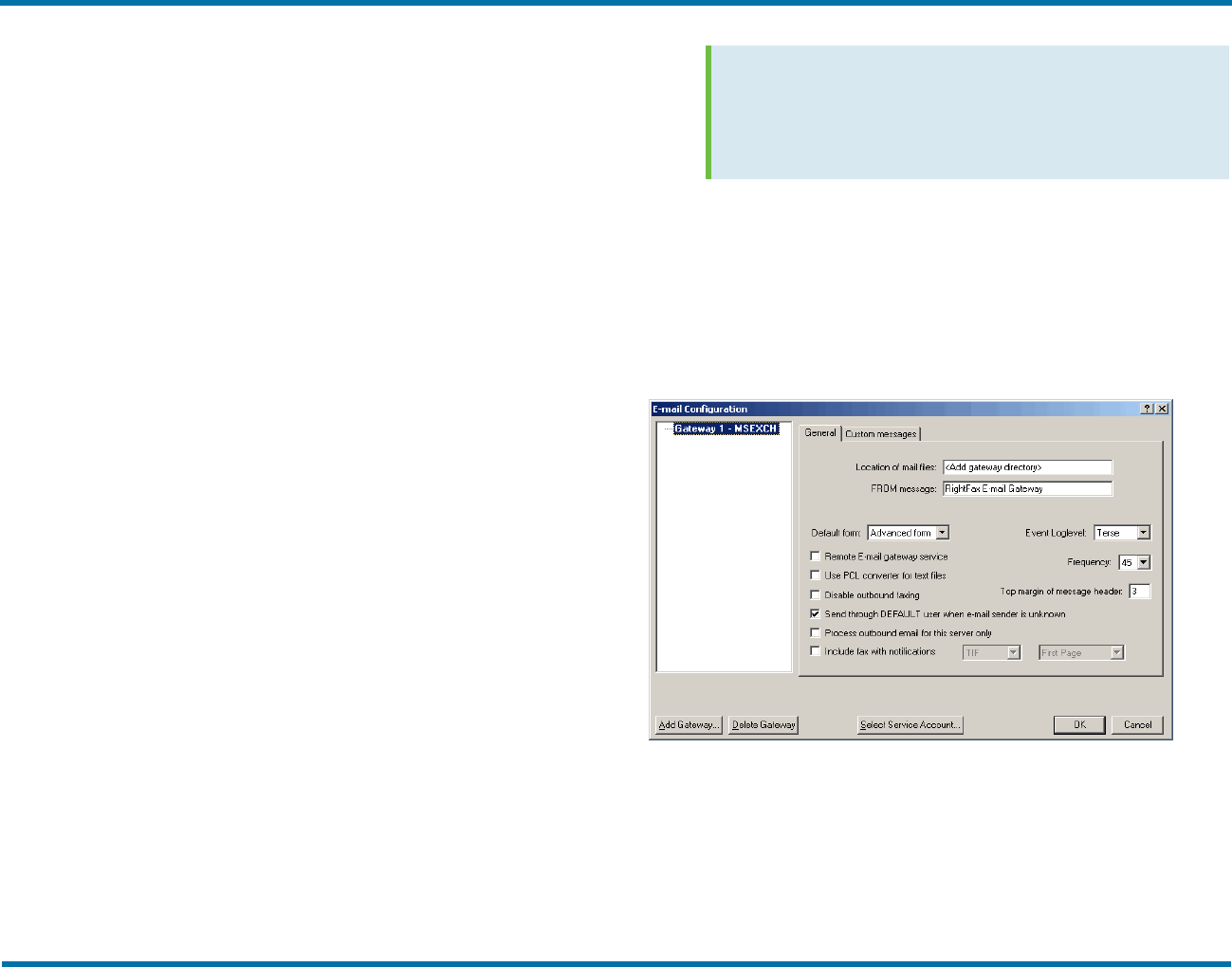
Chapter 1: Configuring the RightFax Microsoft Exchange Gateway Licensing and activation
l Microsoft Exchange 2007
l Microsoft Exchange 2010
l Microsoft Exchange 2013
With the RightFax EWS Connector installed on the RightFax
server:
l Microsoft Exchange 2010 SP2 or later
l Microsoft Exchange 2013
Licensing and activation
The Connector for Microsoft Exchange is included in the
RightFax setup program but must be installed and activated
before you can use it.
To activate the Connector for Microsoft Exchange, license a
RightFax server type that includes this module, or license this
module separately. For information on installing and
activating new components, see the RightFax Installation
Guide.
Adding and configuring the RightFax
Microsoft Exchange Gateway Service
To add and configure the Gateway
1.
Log on to the RightFax server as an Administrator.
2.
In Windows Control Panel, double-click RightFax
Email Gateway.
3.
To add a gateway, in the Email Configuration
window, click Add Gateway.
4.
In the Email Gateway Selection window, in the list
of gateways, click Microsoft Exchange, and then
click Select.
Tip You can install multiple email gateways. Each
gateway is listed in the tree in the left pane, and
separately configured to work with your Exchange
server and your network environment. To view its
configuration options, click a gateway in the list.
5.
Click MSEXCH to view the configuration options for the
RightFax Microsoft Exchange Gateway service.
6.
Configure the gateway service using the options
described in the next section. When finished, click OK.
Configuring the options on the General tab
On the Email Configuration window, click the General tab.
Location of mail files
What you enter here depends on whether you are using the
RightFax Connector installed on the Exchange server, or the
RightFax EWS Connector.
RightFax Connector:
OpenText RightFax 10.6 6 Connector for Microsoft Exchange Administrator Guide
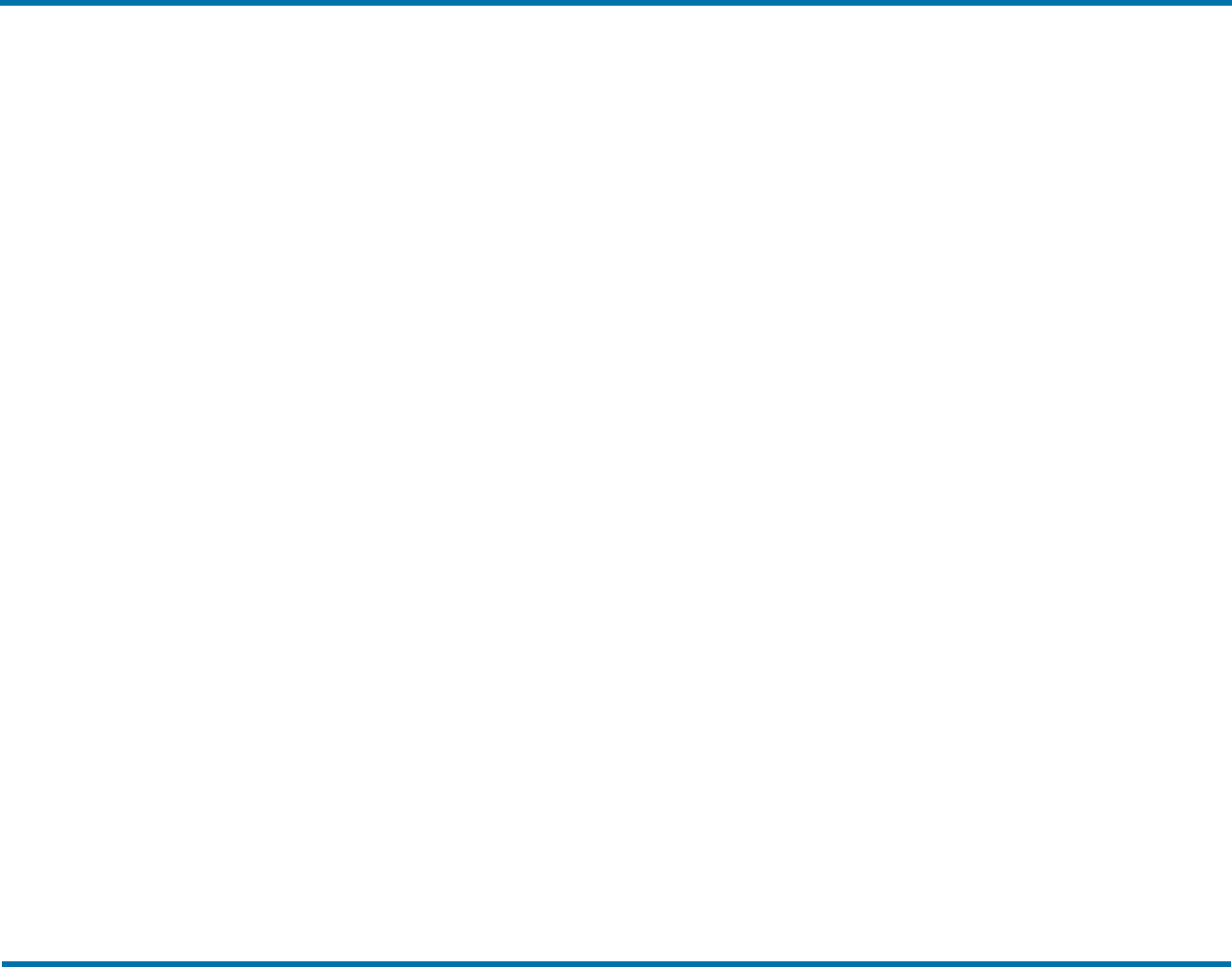
Chapter 1: Configuring the RightFax Microsoft Exchange Gateway
Adding and configuring the RightFax Microsoft Exchange Gateway
Service
In the Location of mail files box, enter the the UNC
path to the message transfer directory located on your
Exchange server.
The message transfer directory is a Windows folder
created when the RightFax Connector for Exchange is
installed on the Exchange server. After installing the
RightFax Connector, share the message transfer directory
and grant the email gateway service account (see
Selecting a service account on page 9), share access and
the security permission of “modify.” You can specify any
folder on the Exchange server, but the default location
\\<Exchange Server>\RFaxGate is recommended.
EWS Connector:
In the Location of mail files box, enter c:\RFaxGate.
This is the recommended location for the EWS connector
on the RightFax server. The gateway service account must
have "modify" permission on this folder. (See Selecting a
service account on page 9.)
FROM message
Enter a descriptive name that appears in the From field of all
inbound documents sent to Exchange from the Fax Server.
With the RightFax EWS Connector, this field is not used.
Default form
Choose Advanced form to show the RightFax form for
Outlook as the default for all users sending email. Choose
None to show only the standard Outlook messaging window.
Remote Email gateway service
Allows the email gateway processes to execute on a remote
computer rather than on the local computer. It also prevents
the email gateway service from being started by the RightFax
server, so select this box if you intend to run the gateway
remotely. For more information on running the gateway
remotely see Running the RightFax Microsoft Exchange
Gateway Service Remotely on page 9.
Use PCL convertor for text files
Select this option to allow messages that contain Fax Server
embedded codes (see E-mail Compatible Embedded Codes on
page 41). This option also enables a specialized PCL
conversion engine to convert email messages to fax format.
This method produces the most accurate representation of
ASCII text. If you notice that email messages are not
converting to fax format as accurately as you expect, clear
this box to return to using the native document conversion
engine.
Disable outbound faxing
Prevents Outlook clients from sending mail messages to fax
addresses. When you select this option, the Connector for
Microsoft Exchange only routes received faxes and
notifications to Outlook clients.
Send through DEFAULT user when email sender is
unknown
If the Outlook sender does not have a RightFax account, this
option specifies that the RightFax “Default” user ID will be
used to send the fax. The cover sheet will include the
sender’s email address.
If this option is not selected, faxes sent from Outlook clients
that have no matching RightFax user ID will not be sent.
Process outbound email for this server only
This option is only for use in organizations that use multiple
RightFax Exchange Gateways. In a multiple gateway
environment, each gateway can process faxes.
If enabled, this option restricts all other gateways from
processing faxes sent from Outlook clients using the RightFax
form. Disabling this option allows all RightFax Exchange
OpenText RightFax 10.6 7 Connector for Microsoft Exchange Administrator Guide
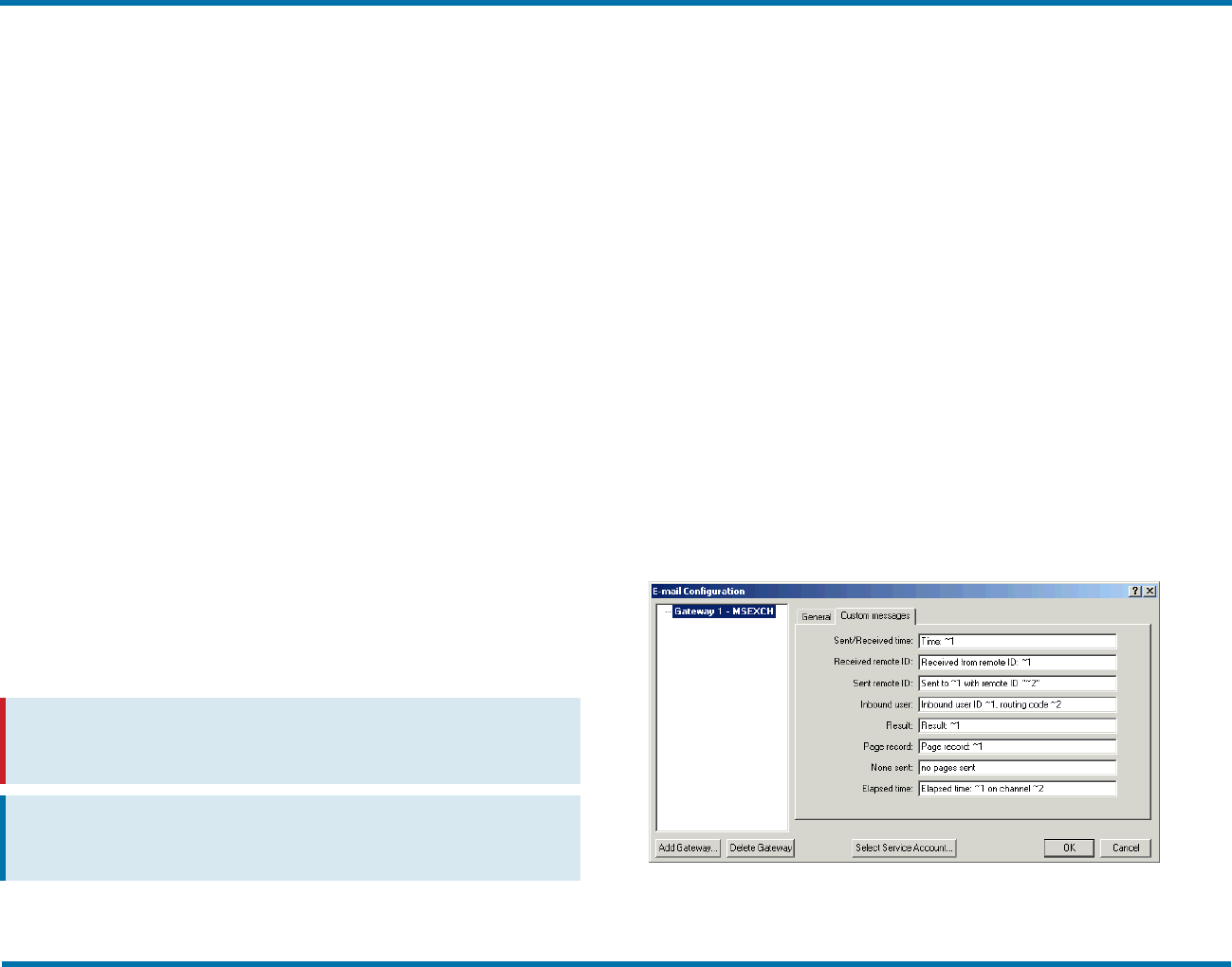
Chapter 1: Configuring the RightFax Microsoft Exchange Gateway
Adding and configuring the RightFax Microsoft Exchange Gateway
Service
Gateways within your organization to process RightFax
email. For more information, see Configuring processing
timeouts with multiple gateways on page 13.
Include fax with notifications
This option applies to notifications of successfully sent faxes
and faxes that failed to send. Select the check box to include
a viewable copy of the fax with these types of notifications
and specify the format of the copy:
l
Select TIF or PDF format.
l
Select First Page to include a copy of the first page only
or All Pages to include a copy of all pages.
Event Log level
Select the level of information logged in the Application Event
Log under the service name “RightFax Email Gateway
Module.”
You can select the following options:
l
None. No information is saved.
l
Terse. Records critical errors only.
l
Normal. Records errors and major events only.
l
Verbose. Records all significant events and is most useful
for tracking and resolving problems.
Caution If you leave this value set to “Verbose” for long
periods of time, the Event Log can become full which may
prevent new events from being logged.
Note If you have a problem that can be duplicated, set the
LogLevel for all RightFax server applications temporarily to
Verbose and go through the steps to duplicate the problem.
Frequency
Sets the interval, in seconds, between checks to the
Exchange server and the Fax Server for work to do (such as
received faxes to route or email to convert to faxes).
Decreasing this value is not recommended. It increases the
load on the fax server.
Top margin of message header
Enter the number of lines to add to the top margin of mail
messages when converting to fax format. Adding a few lines
to the top margin prevents some plain paper fax machines
from cutting off the top of the message.
Configuring the options on the Custom
Messages tab
When a fax is received as an email attachment and when an
email notification about the status of a fax is received, the
received mail message includes one or more customizable
messages providing information about the status of the fax.
To customize the text of these messages, click the Custom
Messages tab.
OpenText RightFax 10.6 8 Connector for Microsoft Exchange Administrator Guide

Chapter 1: Configuring the RightFax Microsoft Exchange Gateway
Running the RightFax Microsoft Exchange Gateway Service
Remotely
Each message lets you combine text with one or more
variables. Each message has its own available variables,
described in the following table.
Notification
message
Variables
Sent/Received time ~1 = Date (in Windows locale format) and
time (HH:MM)
Received remote ID ~1 = Remote ID
Sent remote ID ~1 = The destination fax number
~2 = The destination remote ID
Inbound user ~1 = The RightFax user ID of the fax
recipient
~2 = The fax recipient's routing code
Result ~1 = The result code and any accompanying
text as reported by the fax board (These
codes and messages differ depending on
your fax board type)
Page record ~1 = The range of page numbers
successfully sent or received
None sent None.
Elapsed time ~1 = The total fax processing time the fax
board showed (MM:SS)
~2 = The fax channel used to send or receive
the fax.
Selecting a service account
Add a service account to run the gateway service. This
account must be a domain user that belongs to the local
admins group on the RightFax server. Adding an account
without these requirements may prevent the gateway from
starting, or from accessing the message transfer directory if
you are using the RightFax Connector on the Exchange
server.
If you are using the EWS connector, the service account must
have "modify" permssion on the location of mail files that you
specified on the General tab.
To change the gateway service account
1.
In Windows Control Panel, double-click RightFax
Email Gateway.
2.
In the Email Configuration window, click Select
Service Account.
3.
In the RightFax Service Account Editor window,
next to the Gateways Service Account box, click
Modify.
4.
Select This account, and in the box, type the service
account information using the format of: Domain\User
Account or Local Computer\User Account.
5.
Enter the password for the selected user account in
both the Password box and the Confirm Password
box.
6.
Click OK to apply the new service account.
Running the RightFax Microsoft
Exchange Gateway Service Remotely
By default, the RightFax Microsoft Exchange Gateway service
runs on the RightFax server. You can run the Exchange
Gateway service on a different machine under these
conditions:
OpenText RightFax 10.6 9 Connector for Microsoft Exchange Administrator Guide
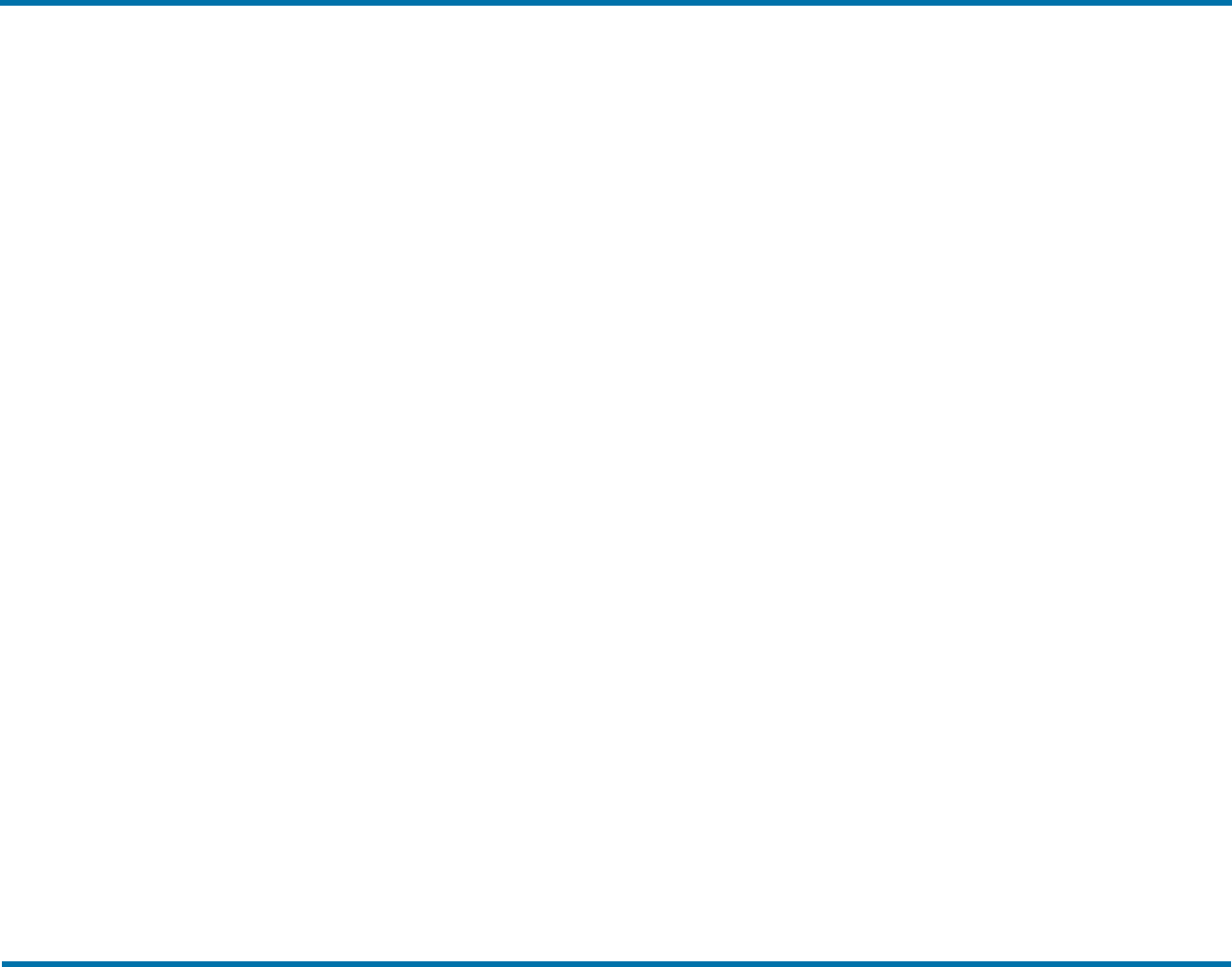
Chapter 1: Configuring the RightFax Microsoft Exchange Gateway
Adding and configuring the RightFax Microsoft Exchange Gateway
Service
l
You want to decrease the workload on the Fax Server.
l
You anticipate a high volume of gateway traffic and do not
want the added workload to interfere with the routine
operation of the Fax Server.
To run the RightFax Microsoft Exchange Gateway service
remotely
1.
On the Fax Server, in Windows Control Panel, double-
click Email Gateway.
2.
To add a new gateway:
a.
Click Add Gateway. Select Microsoft
Exchange and click Select.
b.
Select the new gateway in the pane on the left
and select the Remote Email gateway
service check box.
c.
In the Location of mail files box, enter the
UNC path of the RightFax\Gateway folder (for
example, \\Exchange Server\C$\Program
Files\RightFax\RFaxGate).
d.
Click Select Service Account. Next to the
Gateways Service Account box, click Modify.
Make a note of the domain and user account used
by your gateways. For security purposes, the
password for the user account is not shown, but
have the user name and password on hand for
later steps.
e.
Click Cancel to close the Service Account
dialog box, and click OK to save and close the
Email Configuration dialog box.
3.
Add the gateway user account you noted above to the
Administrators group on both the RightFax server and
the remote Email Gateway computer.
4.
Log on to the remote Email Gateway computer using
the Email Gateway service account user name and
password.
5.
Map a drive to the administrative share for the drive
where the RightFax server is installed (for example,
\\RFSERVER\C$).
6.
Open a command prompt and change to the
RightFax\Bin folder on the drive you mapped and enter
the following command:
addsrv RFEMAIL#“RightFax Remote Gateway#
Module”“\\RFSERVER\C$\Program
Files\RightFax\Gateway\EXCHGateway.exe”
Where # is the number of the Email Gateway you
added on the RightFax server, and RFSERVER\C$ is the
name of the administrative share on the RightFax
server. When complete, the message “Create Service
Success” appears.
Close the command prompt window.
7.
Open Windows Control Panel, click Administrative
Tools, and start the Services program.
8.
In the list of services, double-click “RightFax Remote
Gateway# Module” (Where # is the Email Gateway
number). This opens the Properties dialog box.
9.
Under Startup Type, click Automatic.
10.
Under Log on as, select This account, and then click
the browse button to open a dialog box listing available
user accounts.
11.
Open a list of user IDs on the Email Gateway service
OpenText RightFax 10.6 10 Connector for Microsoft Exchange Administrator Guide
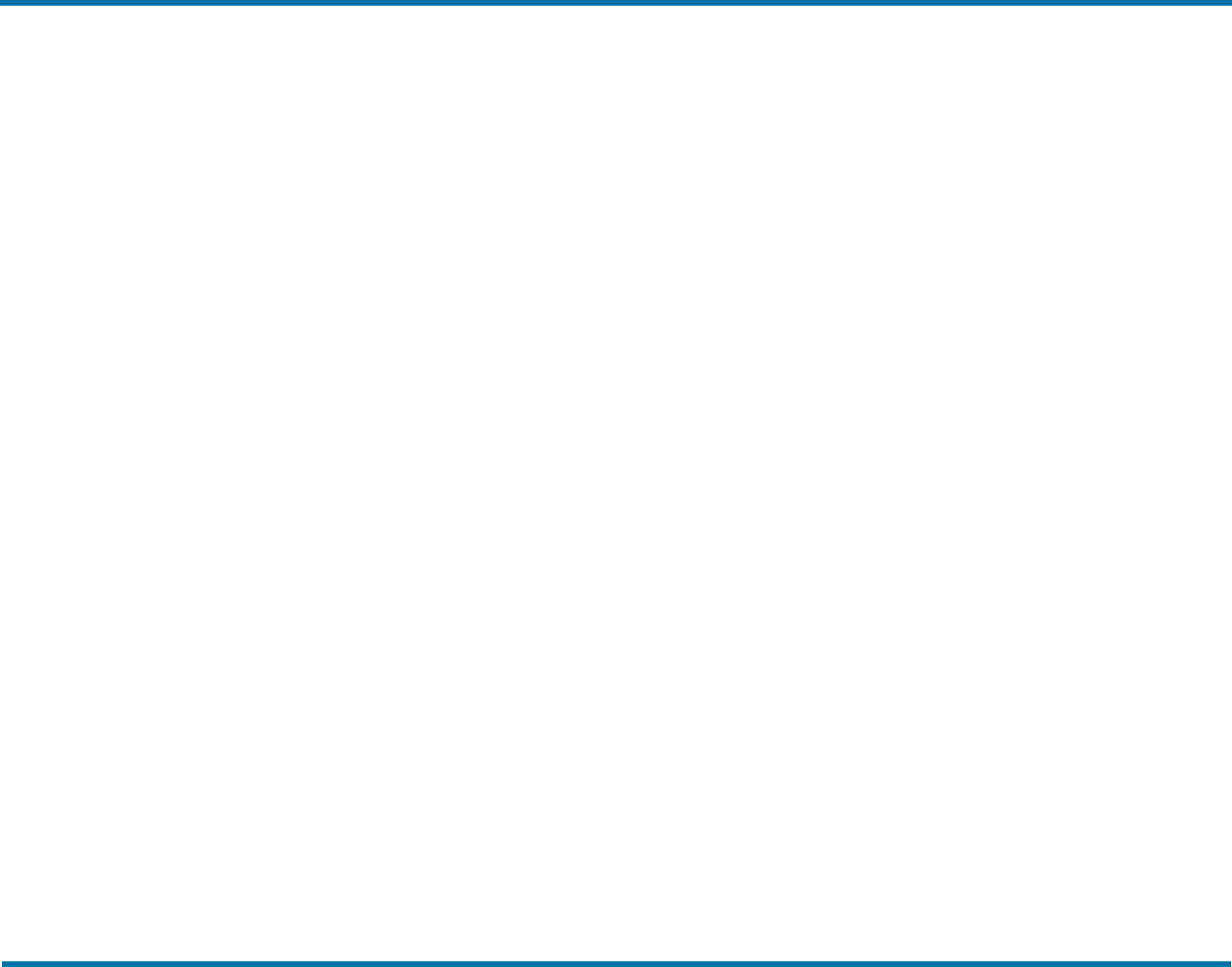
Chapter 1: Configuring the RightFax Microsoft Exchange Gateway
Adding and configuring the RightFax Microsoft Exchange Gateway
Service
account domain, and double-click the Email Gateway
service account user ID you noted earlier. Click OK to
return to the Services dialog box.
12.
In the Password and Confirm Password boxes, type
the password for the selected service account. Click
OK, and theb click Close.
13.
Close Windows Control Panel.
14.
Open the registry editor and navigate to
HKEY_LOCAL_MACHINE\System\CurrentControlSet
\Services\GATEWAY#
Where # is the number of the Email Gateway.
15.
On the Edit menu, click New, and select String
Value. Type AppParameters and press Enter to name
the new registry key.
16.
Double-click the new AppParameters key to open the
Edit String dialog box. In the String box, enter:
-fRFSERVER -sgateway# -
L\\RFSERVER\C$\Progra~1\RightFax
Where RFSERVER is the name of the RightFax server, #
is the Email Gateway number, and
\\RFSERVER\C$\Progra~1\RightFax
is the UNC path to the RightFax folder on the RightFax
server. (The short name format is required.)
OpenText RightFax 10.6 11 Connector for Microsoft Exchange Administrator Guide
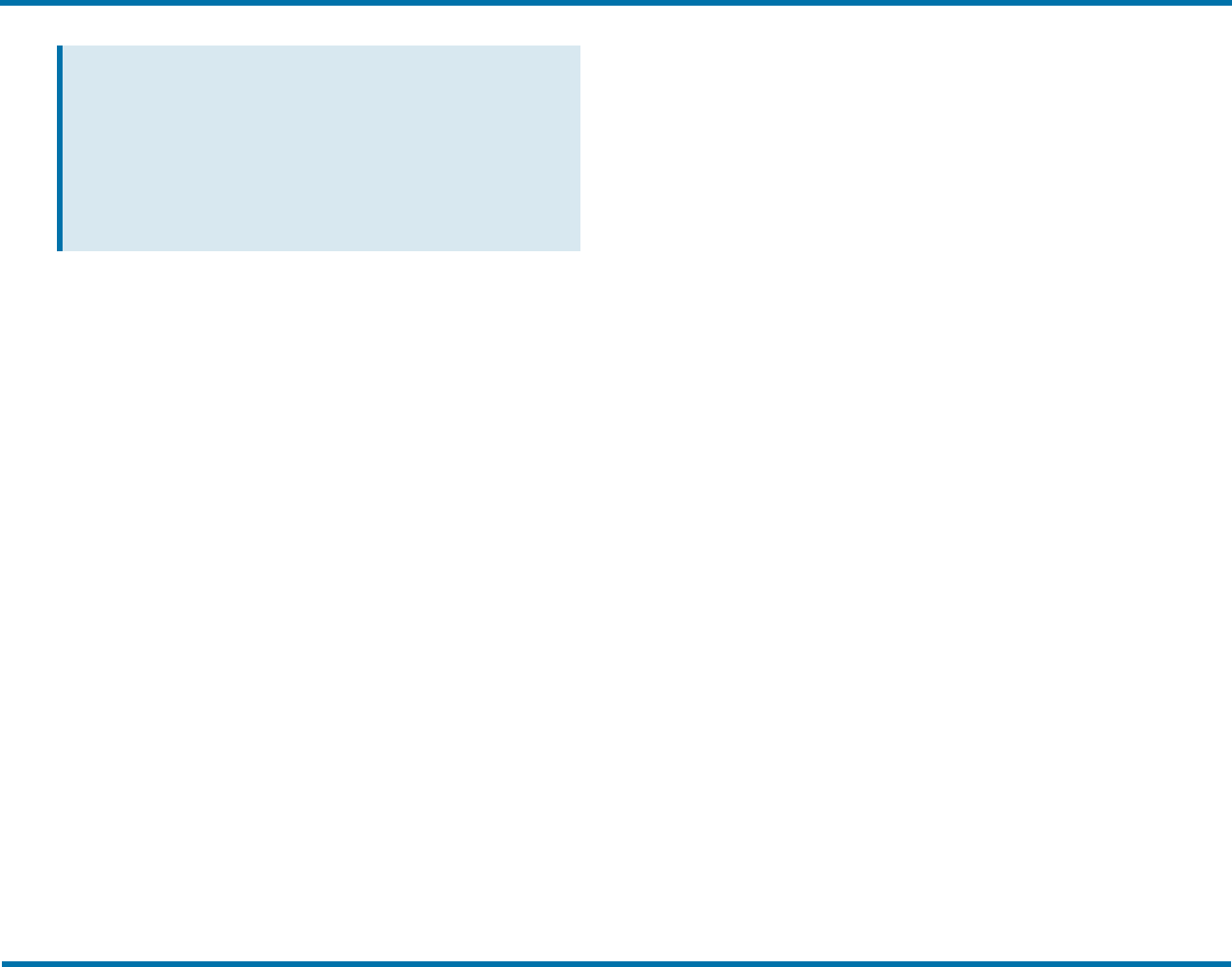
Chapter 1: Configuring the RightFax Microsoft Exchange Gateway Troubleshooting the RightFaxMicrosoft Exchange Gateway
Note Multiple email gateways are sequentially
numbered, beginning with the second gateway listed
in the Email Gateway Configuration. If you are
configuring the first email gateway shown in the
Email Gateway Configuration to run on a remote
server, the number sign (#) shown in the syntax
above is NOT required. This is also true if your Fax
Server is configured for a single Email Gateway.
17.
In the registry editor, navigate to HKEY_CLASSES_
ROOT and add a new key called RightFax.
18.
Under the RightFax key, add a new key called Server.
19.
Add a new string value to the Server key called Path. In
the Data value box enter the UNC path to the
RightFax\Shared files folder on the RightFax server
(for example, \\RFSERVER\C$\Program
Files\RightFax\Shared files).
20.
Close the registry editor.
21.
Run the Services program from Windows Control
Panel.
22.
Select the “RightFax Remote Gateway# Module”
service. If the service is running, click Stop. When the
service is stopped, click Start. The Fax Server will now
begin using the remote Email Gateway service.
Troubleshooting the RightFax
Microsoft Exchange Gateway
If you experience problems with your RightFax Microsoft
Exchange Gateway service, check for errors in the
Application log of the Windows Event Viewer.
To open the Event Viewer, click Start > Programs >
Administrative Tools > Event Viewer.
In the Event Viewer, click Application from the Log menu to
open the Application log. Email gateway-related problems
will appear on the log in the Source column as “RightFax
Email Gateway Module.” Double-click the entry for a
description of the error.
The information saved to the Event log is determined by the
LogLevel setting in the RightFax Email Gateway
configuration program (see Event Log level in Configuring the
options on the General tab on page 6). With the log level set
to Terse, only critical errors are recorded. Log levels
Normal and Verbose record more information that help
track down problems.
Running the RightFax Microsoft Exchange Gateway service in
the Command Prompt window also gives a detailed account
of what is happening with the gateway.
To run the gateway in the Command Prompt window
1.
Open Enterprise Fax Manager.
2.
In the list of RightFax services, right-click RightFax E-
mail Gateway and choose Debug. The Command
Prompt window opens.
To output debug information to a text file
1.
Stop the RightFax Email Gateway Module service.
2.
Open The Command Prompt window.
3.
Change to the RightFax\Gateway folder on the RightFax
server and enter this command:
exchgateway -d -1 -sgateway# >file.txt
OpenText RightFax 10.6 12 Connector for Microsoft Exchange Administrator Guide
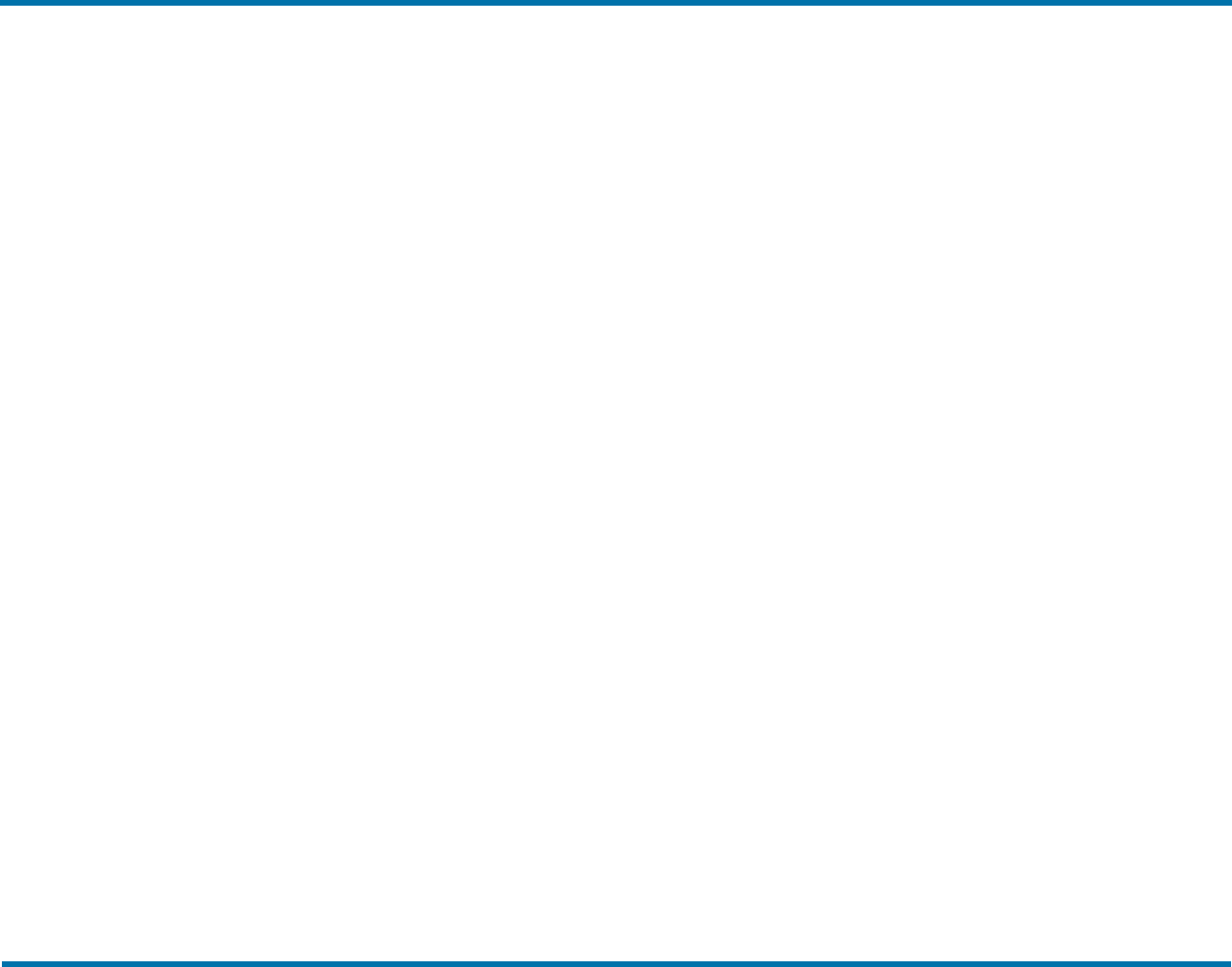
Chapter 1: Configuring the RightFax Microsoft Exchange Gateway Resolving error messages
Where # is the number of the email gateway. This
number is zero-based, so your first email gateway is
referred to as “gateway,” your second email gateway is
referred to as “gateway1,” and so on.
To confirm the gateway number, open the Windows
registry and check the Gateway keys under HKEY_
LOCAL_MACHINE\SOFTWARE\RightFax\Gateways (64-
bit: HKEY_LOCAL_MACHINE\Software\Wow6432Node\
RightFax\Gateway).
Example
exchgateway -d -1 -sgateway >file.txt
When running the email gateway in the Command Prompt
window, set the window properties to allow you to scroll
backwards some distance. To set the Command Prompt
window to sufficient size, click the Command Prompt icon
in the top left of the Command Prompt window. Click
Properties to open the Command Prompt Properties
dialog box. Click the Layout tab, and set Screen Buffer
Size height to 2000.
4.
To stop debug and view your output, press Ctrl + C on
your keyboard. Open the output file located in the
\RightFax\Gateway folder.
Configuring processing timeouts with
multiple gateways
When multiple RightFax gateways are in use, you can restrict
a gateway to process faxes for a single RightFax server.
When this option is enabled, other gateways ignore the
message in the drop directory until the specified gateway
picks it up, or when a specified timeout elapses, whichever
comes first. After the timeout, any gateway can process the
fax. This process delays faxes up to 20 minutes.
To specify the duration of the timeout, edit the Windows
Registry.
To set the gateway processing timeout period in minutes
1.
On the RightFax server, run the Windows Registry
Editor and browse to the subkey:
HKLM\Software\RightFax\Gateway\Gateway
2.
Set the PulseFileTimeout value to 0.
3.
Create a new DWORD entry called ProcessingTimeout.
4.
Enter the time (in minutes) to wait before allowing any
gateway to process faxes.
Setting this value to zero always allows any gateway to
process faxes.
5.
Save and close the Windows Registry Editor.
Resolving error messages
Error 53
This is a Windows networking error indicating that the UNC
name specified for the Location of Mail Files in the
gateway configuration is invalid or unavailable. If the
specified path is correct and valid,the account being used to
start the RightFax Email Gateway Module service does not
have access rights to that folder.
Error 85 The local device is already in use
This is a Windows networking error. The drive where
RightFax is connecting the UNC name for the Location of
Mail Files or API Files is already assigned.
OpenText RightFax 10.6 13 Connector for Microsoft Exchange Administrator Guide
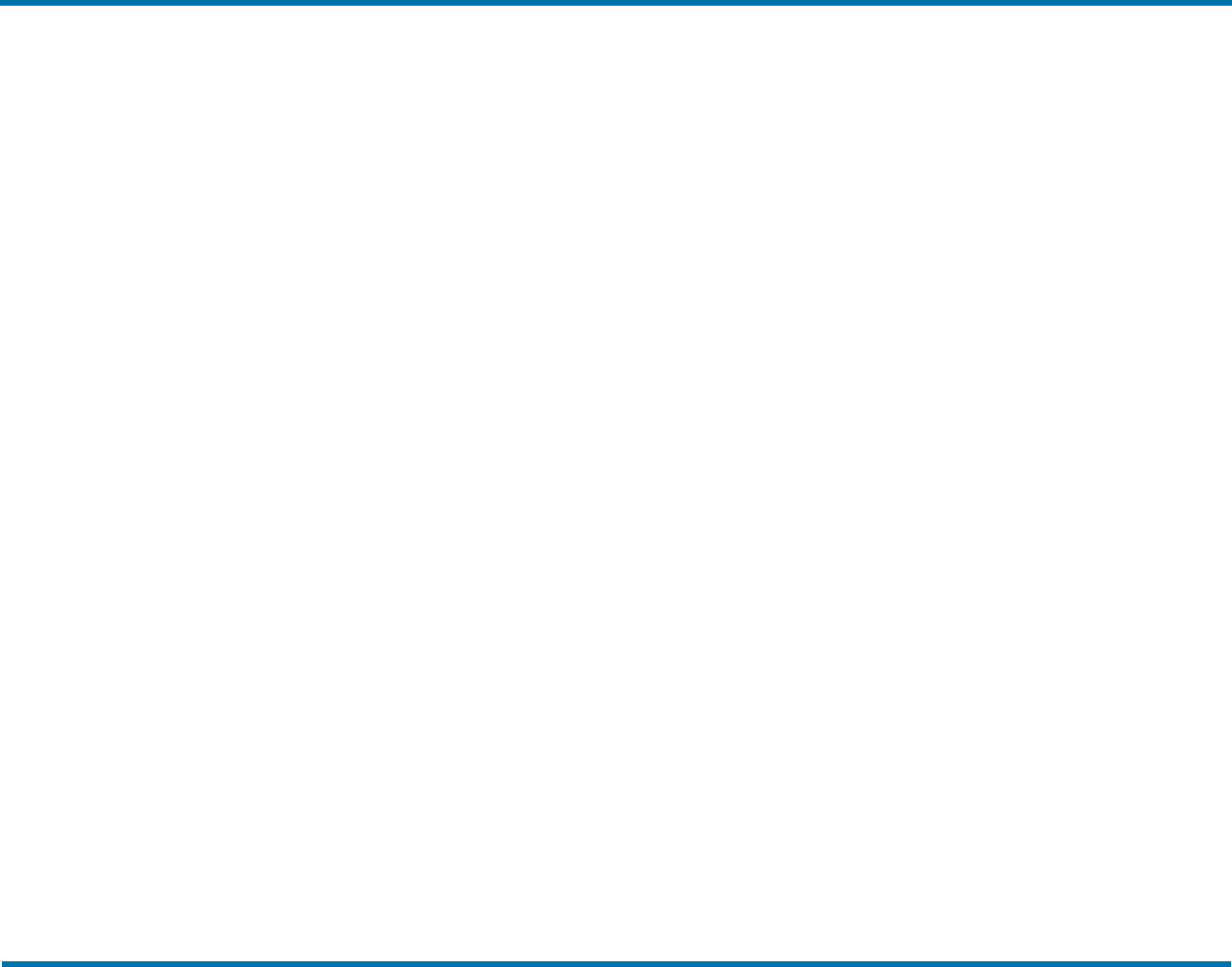
Chapter 1: Configuring the RightFax Microsoft Exchange Gateway Troubleshooting the RightFaxMicrosoft Exchange Gateway
Faxes are going out, but no email notifications are being
sent
Normally, users who send faxes via mail do not have a
RightFax account and the faxes are routed through the
RightFax Default fax mailbox.
When a fax goes out, RightFax tries to notify the user of the
fax status. Because the fax went through the Default fax
mailbox, RightFaxnotifies the network user Default, not the
sender.
Cannot access inbound/outbound folder
The folder entered as the Location of In/Out Directories
box on the RightFax Connector dialog box is invalid. The
path specified does not exist, does not use proper UNC
naming conventions, or is misspelled. Possibly, the user
account specified for the RightFax Connector Service on the
Exchange server does not have administrative access to the
specified folder.
Error resolving destination mailbox:
MailBoxName
An incoming fax from the Fax Server is converted
incorrectly, usually because the user’s Routing Info box in
Enterprise Fax Manager does not match a user email
address. Match the user’s routing information to the user’s
Exchange Distinguished Name.
OpenText RightFax 10.6 14 Connector for Microsoft Exchange Administrator Guide
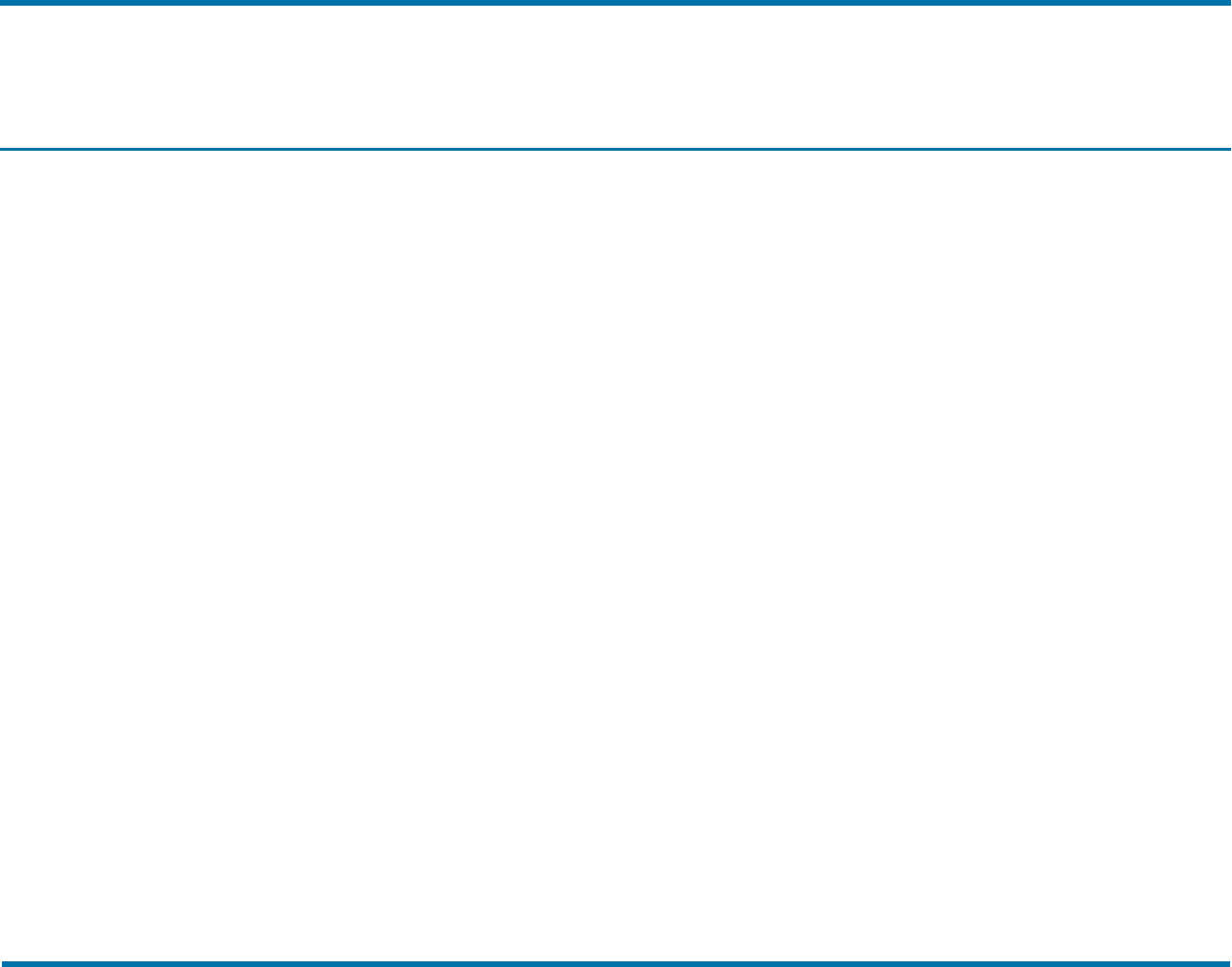
Chapter 2: Installing and Configuring the RightFax Connector Architectural overview
Chapter 2: Installing and Configuring the RightFax Connector
This chapter applies to the RightFax Connector installed on
the RightFax server. If you want to use the RightFax EWS
Connector instead, see Installing and Configuring the EWS
Connector on page 23.
Architectural overview
After installing and configuring the RightFax Microsoft
Exchange Gateway on the RightFax server, install and
configure the RightFax Connector for Exchange on the
Exchange 2007 or 2010 Server.
The Connector is a Windows service that runs on Exchange
Hub Transport servers using a Windows service account (the
local system).
The connector service is one file (RFExchConn.exe) that
directs RightFax messaging through Exchange. The connector
is configured using RightFax Exchange Connector in the
Control Panel.
About the RFaxGate folder
The connector installation creates a folder on Exchange
servers called RFaxGate that contains two subfolders (IN and
OUT). Both subfolders contain the heartbeat file, pulse.txt.
The default location of the RFaxGate folder is \Program
Files\RightFax.
The RFaxGate folder and subfolders IN and OUT are used by
both the connector and the Exchange Email Gateway (on the
RightFax server) to process outbound and inbound faxes.
l
The connector writes the pulse.txt file to the RFaxGate\IN
folder, and to ensure the gateway is running, verifies that
the pulse.txt file is updated in the \RFaxGate\OUT folder.
l
The Exchange Email Gateway Module writes the pulse.txt
file to the \RFaxGate\OUT folder, and to ensure the
connector service is running, verifies that the pulse.txt file
in the RFaxGate\IN folder is updated within the specified
time interval (45 seconds by default).
Outbound faxing workflow
Outbound faxing process from a Microsoft Outlook client
1.
A user addresses a fax using a format that is
recognizable by the connector (see Manually
addressing Outlook messages to fax destinations on
page 32).
l
The subject of the email is converted to the notes
field on the fax cover page, and the body of the
email is the first page of the fax.
OpenText RightFax 10.6 15 Connector for Microsoft Exchange Administrator Guide
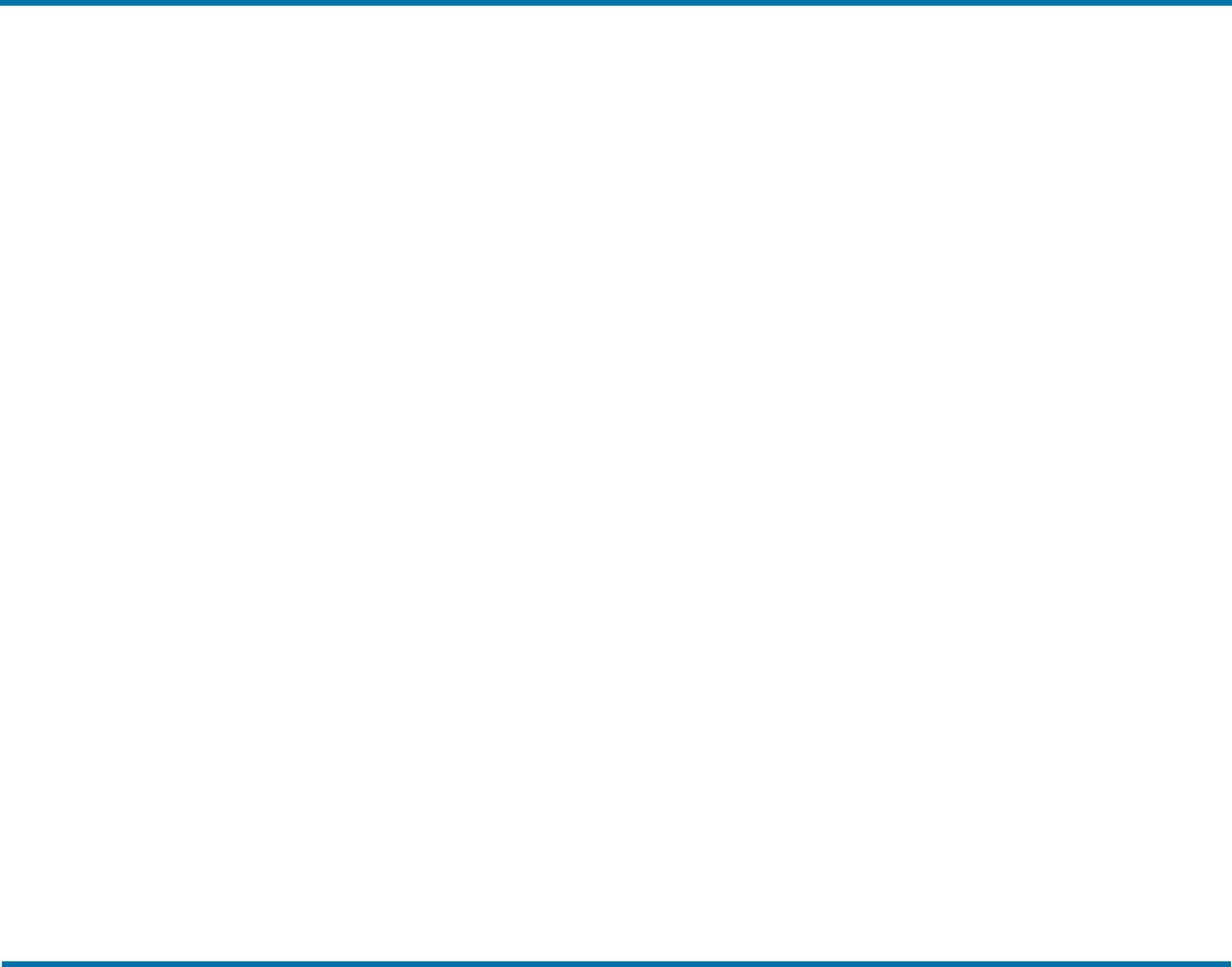
Chapter 2: Installing and Configuring the RightFax Connector Installing the RightFax Connector for Exchange
l
Any attachments are converted and shown as
additional fax pages.
2.
The connector processes the fax and creates temporary
files (listed below) that are placed in the
\RFaxGate\OUT folder.
l
HXXXXXXX.tmp includes fax header information.
l
MXXXXXXX.tmp includes the message body and the
first page of the fax.
l
AXXXXXXX.tmp includes attachments that are
converted to additional fax pages.
3.
The Exchange Email Gateway module on the RightFax
server scans for and processes new messages in the
\RFaxGate\OUT folder.
4.
The gateway module notifies the RightFax Server
module of a new outbound fax document and prepares
the document for faxing.
Inbound faxing workflow
Inbound faxing process with Exchange 2007 or 2010
1.
A fax is received into RightFax and matched to a
recipient in the RightFax database.
2.
If the user record in the database is associated with a
routing type of Exchange, the system creates three
temporary files:
l
HXXXXXXX.tmp includes fax header information.
l
MXXXXXXX.tmp includes the message body and the
first page of the fax.
l
AXXXXXXX.tmp includes attachments that are
converted to additional fax pages.
3.
The *.tmp files are moved by the Exchange Gateway
into the \RFaxGate\IN folder on the Exchange server.
4.
The connector then passes the files to Exchange for
processing.
Installing the RightFax Connector for
Exchange
To verify that your RightFax Connector for Exchange
installation goes smoothly and to avoid unnecessary delays,
it is important to perform each step in the installation
completely and correctly before proceeding to the next step.
To install the RightFax Connector
1.
Log on to the computer using a Windows Administrator
account that is a member of the Exchange
Organization Management group. This role is
required because the Connector is installed as a
Foreign Connector to Exchange.
2.
Run Setup.exe. The RightFax Product Suite Setup
wizard opens.
3.
The connector requires Microsoft .NET Framework 4.5.
If this software is not installed on your system, Setup
prompts you to install it.
l To install, click OK.
l To cancel Setup and install .NET Framework 4.5
yourself, click Cancel.
4.
Review the welcome screen and click Next.
5.
Carefully read and accept the license agreement and
OpenText RightFax 10.6 16 Connector for Microsoft Exchange Administrator Guide
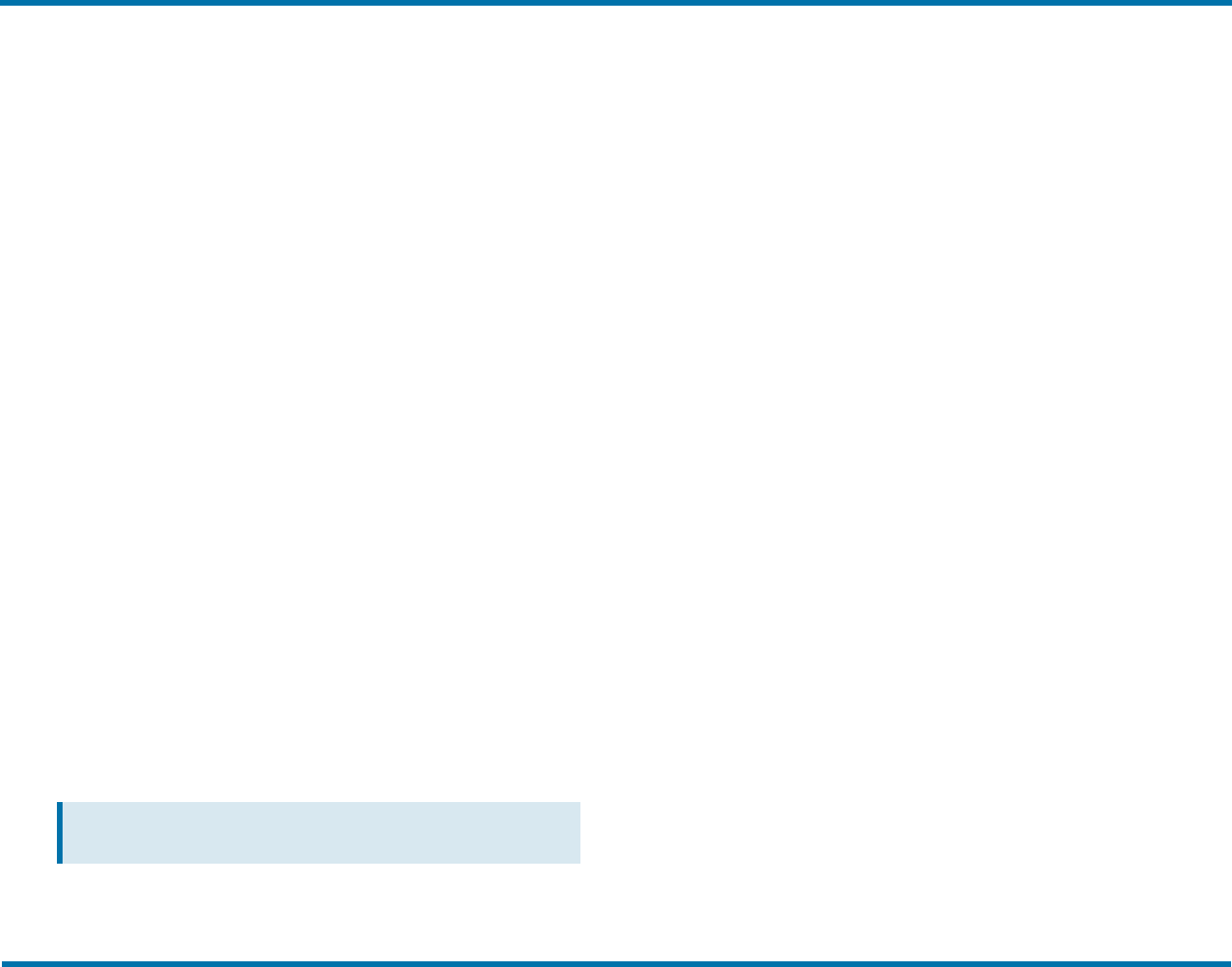
Chapter 2: Installing and Configuring the RightFax Connector
click Next.
6.
Select the RightFax Exchange Connector Setup
component and click Next.
7.
The Preview Requirements step lists third-party
software required by the Exchange Connector and also
lists the status of setup operations. Required software
has a status of Not Installed. To continue, click Next.
8.
To apply your settings and install required third-party
software, click Apply. This may take several minutes.
When finished, click Next.
9.
To install RightFax software, click Next, and then click
Apply. This may take several minutes.
10.
When prompted, enter a Windows account to run the
connector service, and then click OK.
The account you choose must:
l
Have access to the domain.
l
Be a member of the Organization Management
group.
l
Have the right to log on as service on the local
computer.
11.
In the RightFax Exchange Connector
Configuration window, click the button next to the
NDR Mailbox field.
12.
In the pop-up window, enter a valid Exchange mailbox
used by the connector to deliver errant email, and then
click OK.
Note Entering an invalid account halts the connector
installation.
13.
To complete the Exchange Connector installation, click
Next, and then click Close.
14.
To enable the RightFax Gateway to communicate with
the connector, share the \Program
Files\RightFax\RFaxGate folder.
Set the share access permissions to include the
Windows service account used to run the Exchange
Email Gateway on the RightFax server. This account
must have Change access to the share and the
security permission of Modify.
Configuring the RightFax server to work with
the connector
After installing the connector software on the Exchange
server, configure the Exchange Gateway on the RightFax
server.
To configure the Exchange gateway
1.
Log on to the RightFax server as an administrator.
2.
In Windows Control Panel, double-click RightFax
Email Gateway.
3.
On the General tab, in the Location of mail files
box, enter the location of the message transfer
directory you specified during the connector
installation.
If you accepted the default folder location during the
connector installation on the Exchange server, this is
the \ExchServer\Program Files\RightFax\RFaxGate
folder.
OpenText RightFax 10.6 17 Connector for Microsoft Exchange Administrator Guide
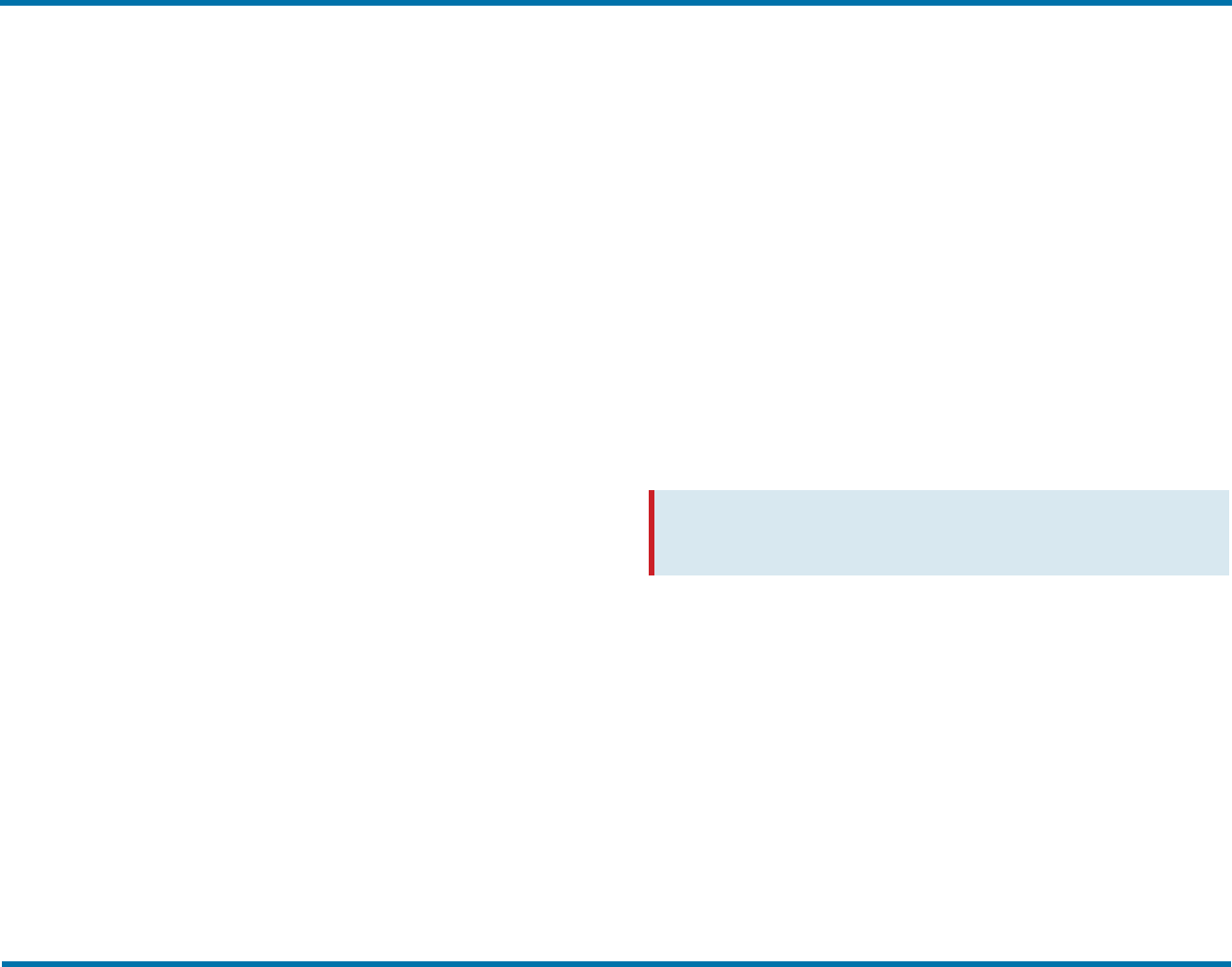
Chapter 2: Installing and Configuring the RightFax Connector
Configuring the RightFax Connectoron the Microsoft Exchange
Server
Configuring the RightFax Connector
on the Microsoft Exchange Server
After the connector is installed, you can customize the
connector configuration settings using the RightFax Exchange
Connector control panel program.
To configure the RightFax Connector for Microsoft
Exchange
1.
In Windows Control Panel on the Exchange server,
right-click RightFax Exchange Connector, and then
click Run as.
2.
In the RightFax Exchange Connector configuration
window, configure each of the following:
l
General options on page 18.
l
Address Space information on page 19.
l
Logging messages on page 19.
General options
Exchange Install Directory
The folder where Exchange 2007, 2010, or 2013 is installed.
Gateway Directory
The Gateway Directory stores the mail messages that are en
route to the RightFax server and fax image files that are en
route to the Exchange server. Specify a Gateway Directory
for each RightFax server that the RightFax Connector for
Exchange communicates with. The Gateway Directory is a
local folder on the Exchange server, and is specified as a
local file path (for example, C:\Program
Files\RightFax\RFaxGate).
Drop Directory
Each foreign connector installed on an Exchange server that
does not transmit messages via SMTP uses a Drop directory
for outbound messaging. Messages sent to the address space
specified in the RightFax Exchange Connector configuration
(RFAX by default) are placed into the connector's Drop
directory where they are processed by the connector and
passed to the Gateway Directory. The default location of the
connector's Drop directory is on the Exchange server at
\Program Files\Microsoft\Exchange Server\RightFax
Exchange Connector.
Pickup Directory
Inbound messages taken from the \Gateway\In folder are
processed by the connector and placed into the Exchange
Server Pickup directory. The default location of the Pickup
directory is on the Exchange server at \Program
Files\Microsoft\Exchange Server\Transport Roles\Pickup.
Caution The pickup directory is an Exchange folder used
by all foreign connectors. It should not be deleted,
modified, or moved.
NDR Mailbox
Select an Exchange mailbox that receives undeliverable fax
messages. This field is required by the connector, and is
populated with a valid Exchange mailbox.
Source Transport Servers
Specifies Exchange Transport servers to route faxes to and
from the RightFax Exchange Connector. Click the browse
button to select from available Transport Servers.
If you specify multiple transport servers, configure the
directories to allow the servers to share the files. See
Configuring multiple source transport servers on page 21.
OpenText RightFax 10.6 18 Connector for Microsoft Exchange Administrator Guide
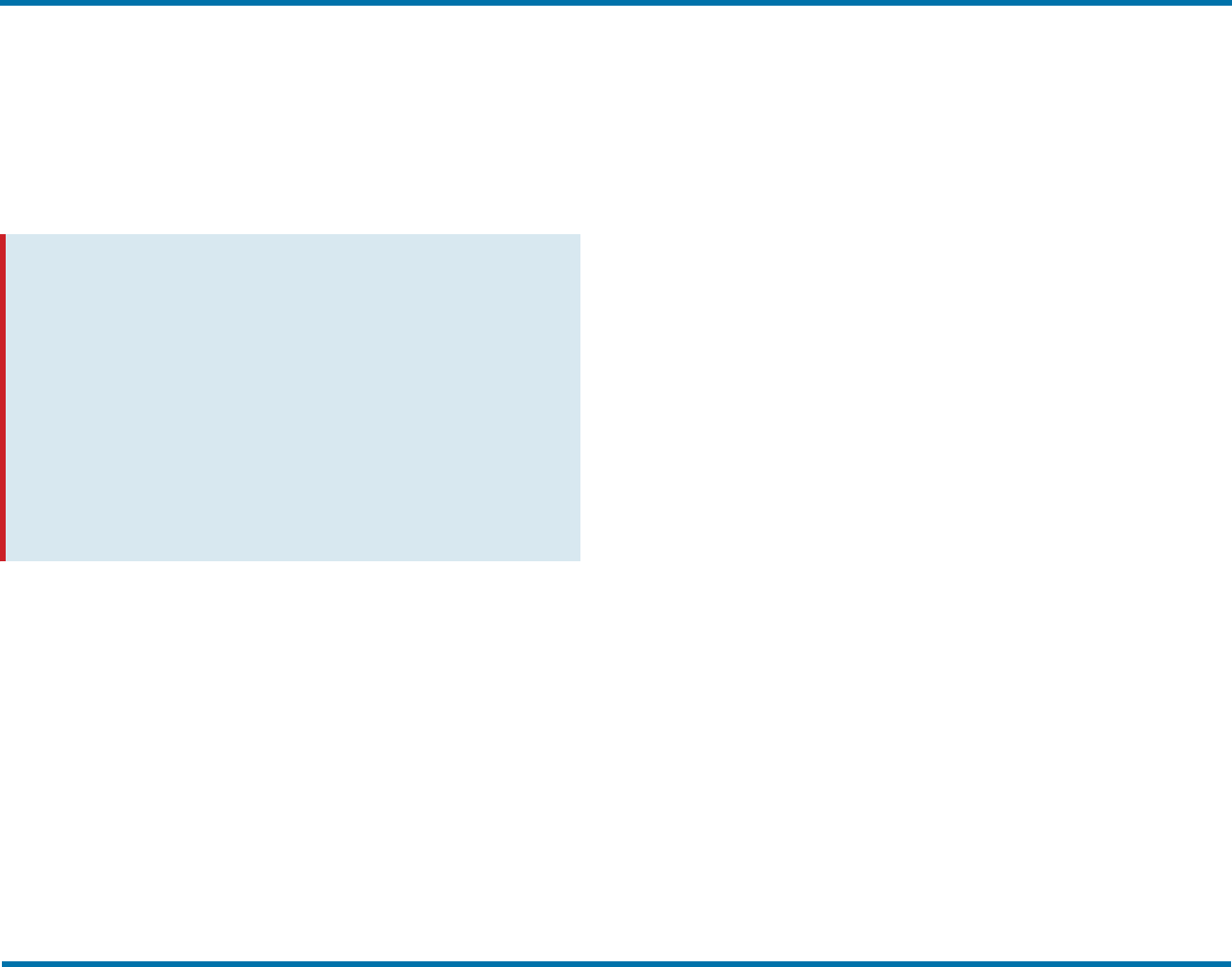
Chapter 2: Installing and Configuring the RightFax Connector
Configuring the RightFax Connectoron the Microsoft Exchange
Server
Message size
Click No limit to accept and forward messages of all sizes to
the fax server. Click Maximum (KB) to specify the
maximum file size of messages that the Exchange server
passes to the fax server. Enter the maximum file size in
kilobytes. Messages that exceed this file size is not
forwarded to the fax server.
Caution By default, the Exchange Transport service is
configured with a 10MB message size limit. If your
organization sends or receives faxes that are greater than
10MB, set the Maximum receive size or Maximum send size
limit on the Exchange Transport service settings to a value
greater than the largest sent or received document.
Messages greater than the message size limit generate an
NDR message and are not processed. Inbound faxes are
lost if their total size exceeds message (receive) size limits,
and the recipient RightFax user is configured (in RightFax)
with the option to Delete After Routing. For information
on configuring Exchange message size limits, see Microsoft
documentation.
Address Space information
Add, edit, or remove an address space
This is a list of the Exchange address spaces that are routed
to the fax server. All messages within the address spaces
specified here are routed to the fax server. By default,
messages with the RFAX and FAX address spaces are routed
by the connector.
An asterisk indicates that all address formats are accepted
for this address type. Address spaces other than "FAX" must
use the RFAX: format on address spaces other than “FAX.”
For more information about addressing formats, see
Manually addressing Outlook messages to fax destinations on
page 32.
A cost value (1–100) for messages with this address type is
relevant when using two or more Fax Servers. Exchange
routes messages to the RightFax server with the lowest cost
value.
Connector scope
l
Select Entire Organization to enable the connector for
all Exchange servers on your network.
l
Select AD Site to enable the connector for a specific
routing group.
Logging messages
The Logging tab allows RightFax administrators to control the
types of messages logged by the connector. Each of these
messages can be customized using categories and a
corresponding logging level. By default all output is written to
the Windows Event Viewer Application Log.
Logging Categories
l
ExchConnInbound logs inbound (fax-to-email) processes.
l
ExchConnManager logs connector manager events that are
associated with in- and outbound sub-processes.
l
ExchConnOutbound logs outbound (email-to-fax)
processes.
l
RightFax Tools logs events associated with the connector
configuration control panel.
Logging Output
Select the level of information logged in the Application Event
Log under the service name “RightFax Exchange Connector.”
OpenText RightFax 10.6 19 Connector for Microsoft Exchange Administrator Guide
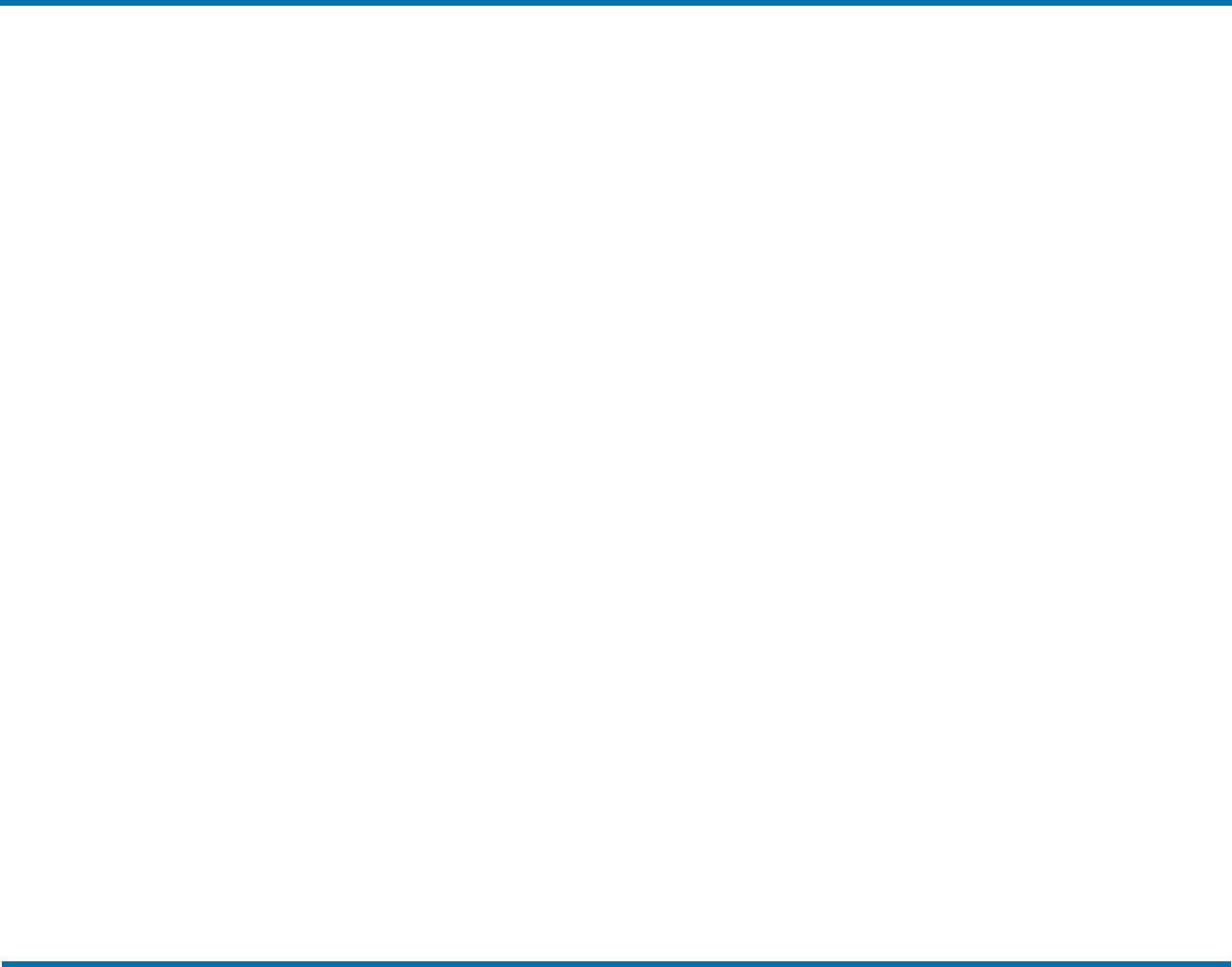
Chapter 2: Installing and Configuring the RightFax Connector
Configuring the RightFax Connectoron the Microsoft Exchange
Server
l
Off does not record information to the Event Log.
l
Error records only critical errors.
l
Info records informational events (such as normal
starting and stopping of the connector), warnings, and
errors.
l
Verbose records all events and is most useful for tracking
and resolving problems. If you leave this option set to
Verbose for long periods of time, the Event Log can
become full quickly, missing new event logs.
l
Warning records only critical errors and warnings.
Changing the Connector Service Account
The RightFax Exchange Connector runs as a local service
(RFExchConn.exe) on Exchange servers. The Windows local
system account is used to run the connector service by
default, but can be changed if necessary. All account types
require read access to the Drop directory, read and write
access to Pickup directory and Gateway directory, and must
have permission to logon as a service.
To change the connector service account
1.
To change the service account, click Service Account.
The Service Account dialog box opens.
2.
Select This account.
3.
Type the service account information using the format:
Domain\User account or Local Computer\User account.
4.
Enter the password for the selected user account in
both the Password and Confirm Password boxes.
5.
Click OK to apply the new service account.
OpenText RightFax 10.6 20 Connector for Microsoft Exchange Administrator Guide
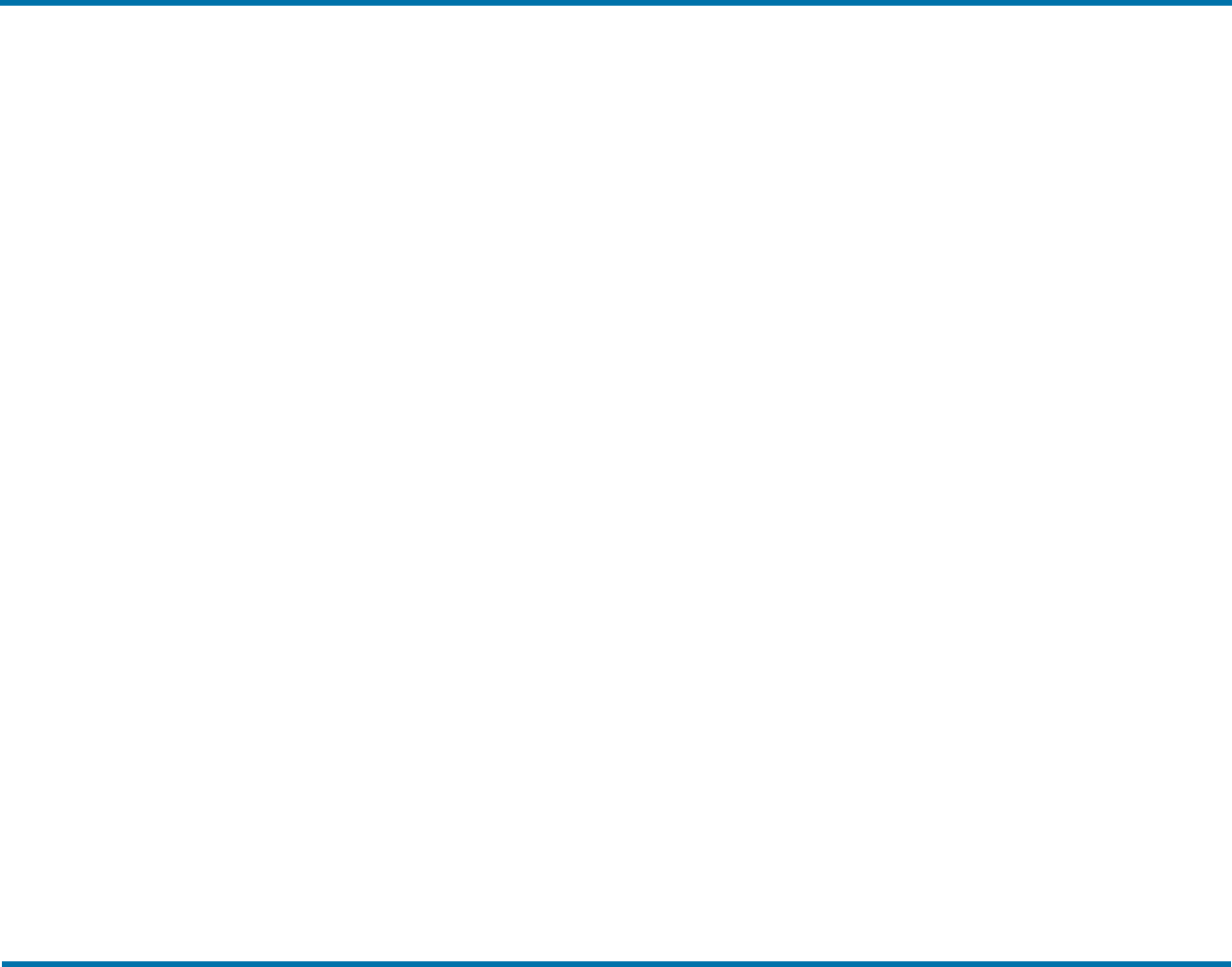
Chapter 2: Installing and Configuring the RightFax Connector Configuring multiple source transport servers
Configuring multiple source transport
servers
For high availability or load balancing, you can specify more
than one Exchange Transport Server on the General tab in the
RightFax Exchange Connector control panel.
To share a drop directory among the transports:
l Create a shared folder
l Configure the path to the shared folder
Creating a shared folder
1.
Create the drop directory folder (in the following
examples, C:\DROP\RFDROP).
2.
Set the sharing properties for the folder to grant
Everyone full control, change, and read permissions.
3. Set the security properties for the folder to grant
NETWORK SERVICE full permissions.
Configuring the path to the shared folder
Use the Exchange Management Shell program to configure
the TransportServer and the RightFax Foreign Connector with
the path to the shared drop directory you created.
To configure the path to the shared folder
1.
From the command prompt, run the Exchange
Management Shell program.
2.
Set the transport path with the following command:
Set-TranportServer <HubTranportName> -
RootDropDirectoryPath <Path or UNC Path>
Default values for the transport path:
l For Exchange 2007,
C:\Program Files\Microsoft\Exchange Server
l For Exchange 2010,
C:\Program Files\Microsoft\Exchange Server\V14
l For Exchange 2013, C:\Program
Files\Microsoft\Exchange Server\V15
Example: Set-TranportServer <EXCH2010> -
RootDropDirectoryPath <\\exch2010\DROP>
3.
Set the foreign connector drop directory with the
following command:
Set-ForeignConnector
“ForeignConnectorName” -DropDirectory
“DropDirectoryName”
Example: Set-ForeignConnector “RightFax Exchange
Connector EXCH2010” -DropDirectory “RFDROP”
4.
Restart the RightFax Exchange Connector and send a
test email.
Synchronizing users from Active
Directory to RightFax
All user synchronization between the RightFax server and
Exchange 2007, 2010, and 2013 environments is managed by
the RightFax Sync Module.
XML-based transform files (for synchronizing user
information with RightFax) are available for Exchange 2007,
2010, and 2013 environments.
For information on user synchronization, refer to the
RightFax Administrator’s Guide.
OpenText RightFax 10.6 21 Connector for Microsoft Exchange Administrator Guide
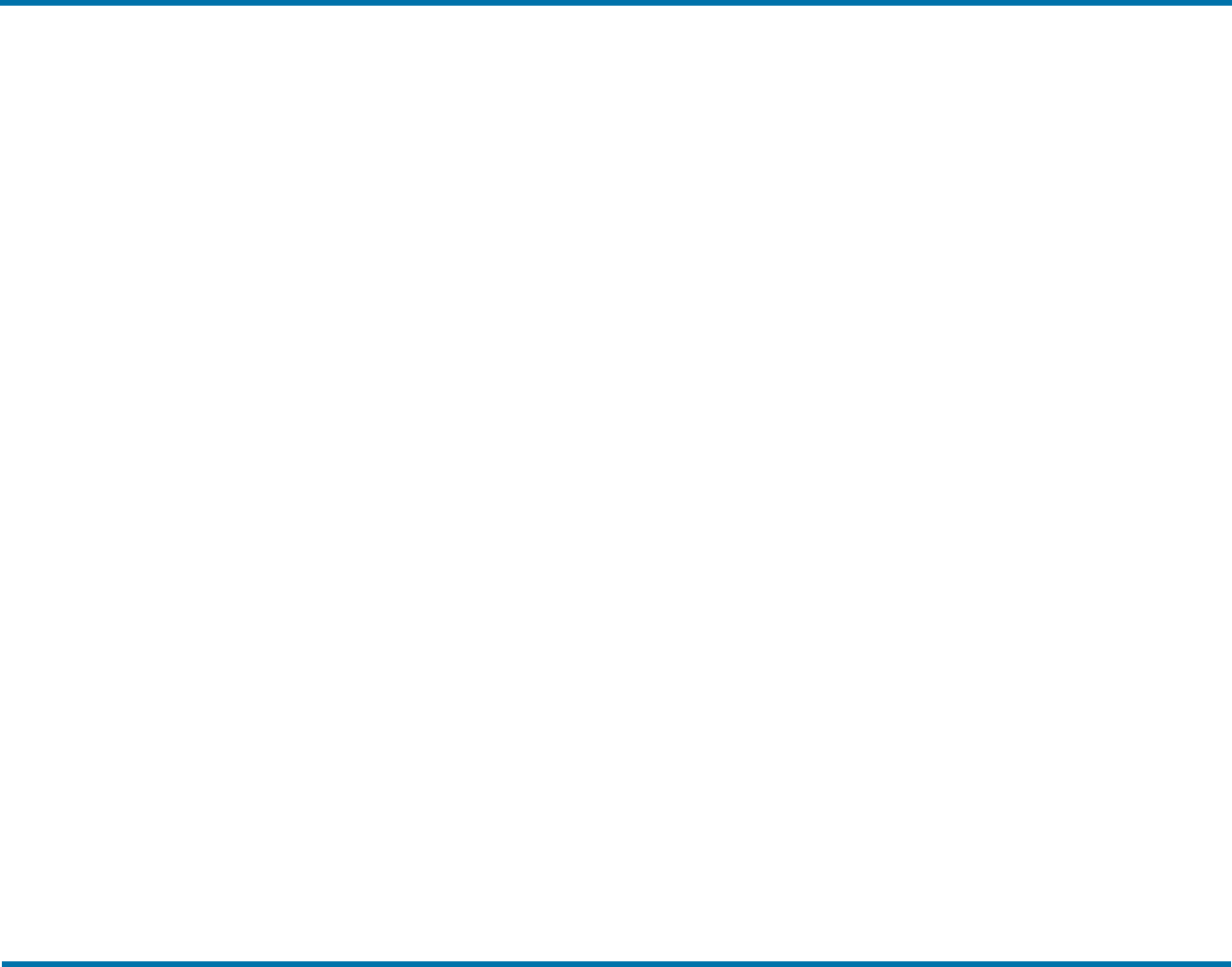
Chapter 2: Installing and Configuring the RightFax Connector Troubleshooting the RightFax Connector for Exchange
Troubleshooting the RightFax Connector
for Exchange
If you experience problems with your RightFax Connector for
Exchange, check for errors in the Application log of the
Windows Event Viewer.
To check for errors in the Application log of the Event
Viewer
1.
To open the Windows Event Viewer, select Start >
Programs > Administrative Tools > Event Viewer.
2.
In the Event Viewer, select Application from the Log
menu to open the Application log.
Connector-related problems appear on the log under
the Source column as “RightFax Exchange Connector.”
3.
Double-click the entry for a description of the error.
The information saved to the Event log is determined
by the Logging output setting in the RightFax Connector
configuration program.
Set the log level to Verbose to record debugging output
that helps isolate a particular issue.
OpenText RightFax 10.6 22 Connector for Microsoft Exchange Administrator Guide

Chapter 3: Installing and Configuring the EWS Connector Adding and configuring the RightFax EWS Connector
Chapter 3: Installing and Configuring the EWS Connector
Instead of installing the RightFax Connector on the Exchange
server (see Installing and Configuring the RightFax Connector
on page 15), you can install the RightFax EWS Connector on
the RightFax server.
The EWS Connector works with:
l Exchange Server 2010 SP2 or later
l Exchange Server 2013
The EWS connector requires that you set up transport rules
on the Exchange server. With Exchange Server 2013 the
connector can create the transport rules automatically.
Otherwise, you can create the rules yourself.
Adding and configuring the RightFax
EWS Connector
Before you configure the EWS Connector
1.
Create a dedicated Exchange mailbox to which the
transport rule will redirect fax emails for processing by
the RightFax EWS Connector.
2.
(Exchange Server 2013 only) To enable the connector
to automatically create the transport rule enable Basic
authentication for the PowerShell virtual directory in
IIS on the Exchange server. For information, see your
Microsoft documentation.
To add and configure the EWS Connector
1.
Log on to the RightFax server as an Administrator
2.
In Windows Control Panel, double-click RightFax EWS
Connector. The EWS configuration window appears.
3.
In the RightFax Mailbox section, enter the Email
Address, User name, and Password of the dedicated
fax mailbox you created previously.
4.
In the NDR Mailbox section, enter an Exchange
mailbox that handles Non-Delivery Report
(undeliverable) emails.
5.
If you are using Exchange Server 2013 and want the
connector to create the required transport rule for you,
select the Automatically Create Transport Rule
check box and enter the Exchange Administrator
Credentials.
l
In the Message Size section, select No Limit to
accept and forward messages of any size. To specify
a size limit, select Maximum , enter a value in the
text box, and select KB, MB, or GB from the list.
l
The default values are listed in the Address Space
OpenText RightFax 10.6 23 Connector for Microsoft Exchange Administrator Guide
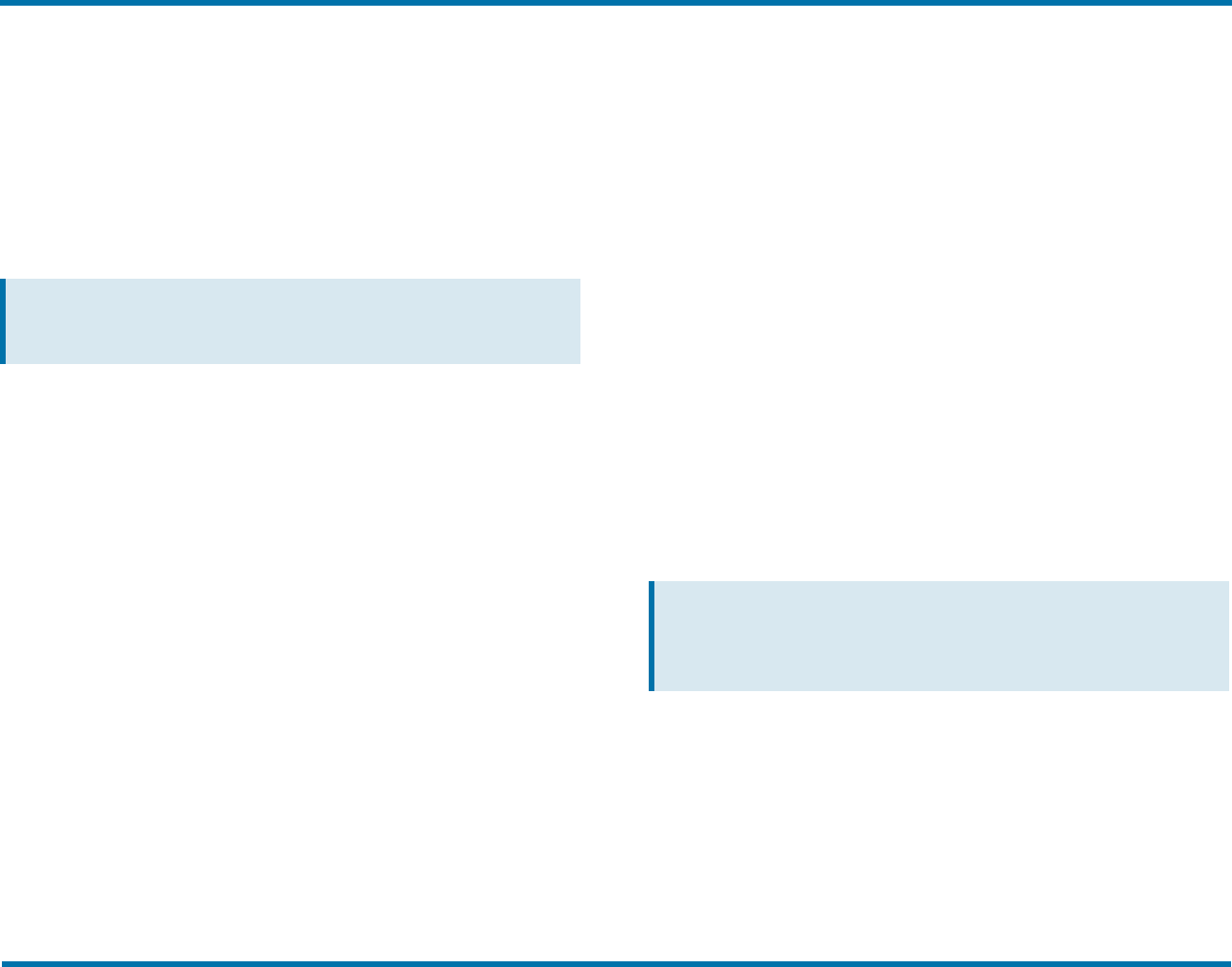
Chapter 3: Installing and Configuring the EWS Connector Creating a transport rule manually
section. You can add, edit, or delete address spaces.
For more information, see Address Space
information on page 19.
6. If you want to create the transport rule manually,
(required for Exchange 2010 SP2) clear the
Automatically Create Transport Rule check box.
for instructions, see Creating a transport rule manually
on page 24.
Note The Gateway Directory shown in this window is set in
the Email Configuration control panel item when configuring
the Exchange Gateway.
Creating a transport rule manually
You must manually create the transport rule for Exchange
Server 2010 SP2 or later. With Exchange Server 2013, you
can choose to have the connector create the transport rule
for you, or create the transport rule yourself.
Manually creating a transport rule in Exchange Server is a
two step process in the Exchange Management Shell
program, in which you create the foreign connector and then
the transport rule.
To create a foreign connector
1.
From the command prompt, run the Exchange
Management Shell program.
2.
Enter the following command:
New-ForeignConnector -name
"RightFaxConnector" -AddressSpaces
("RFAX:*;1","FAX:*;1")
To create a transport rule
1.
From the command prompt, run the Exchange
Management Shell program.
2.
To redirect faxes less than a specified size from
RightFax addresses RFAX and FAX to a dedicated
RightFax mailbox account, enter the following
command, including the message size limit in KB, MB,
or GB and the RightFax Mailbox domain and username:
New-TransportRule -Name "RightFaxRule" -
RecipientAddressMatchesPatterns @("RFAX-
\w*","FAX-\w*") -ExceptIfMessageSizeOver
"<size of message>" -RedirectMessageTo
"<domain\RFmailbox username>"
For example, to redirect messages less than 5MB to the
opentext\xadmin account, enter:
New-TransportRule -Name "RightFaxRule" -
RecipientAddressMatchesPatterns @("RFAX-\w*","FAX-\w*")
-ExceptIfMessageSizeOver "5MB" -RedirectMessageTo
"opentext\xadmin>"
Note You can also create a transport rule through the
Exchange Control Panel for Exchange 2010 SP2 or SP3 or
through the Exchange Admin Center for Exchange 2013. For
information, see your Microsoft documentation.
OpenText RightFax 10.6 24 Connector for Microsoft Exchange Administrator Guide
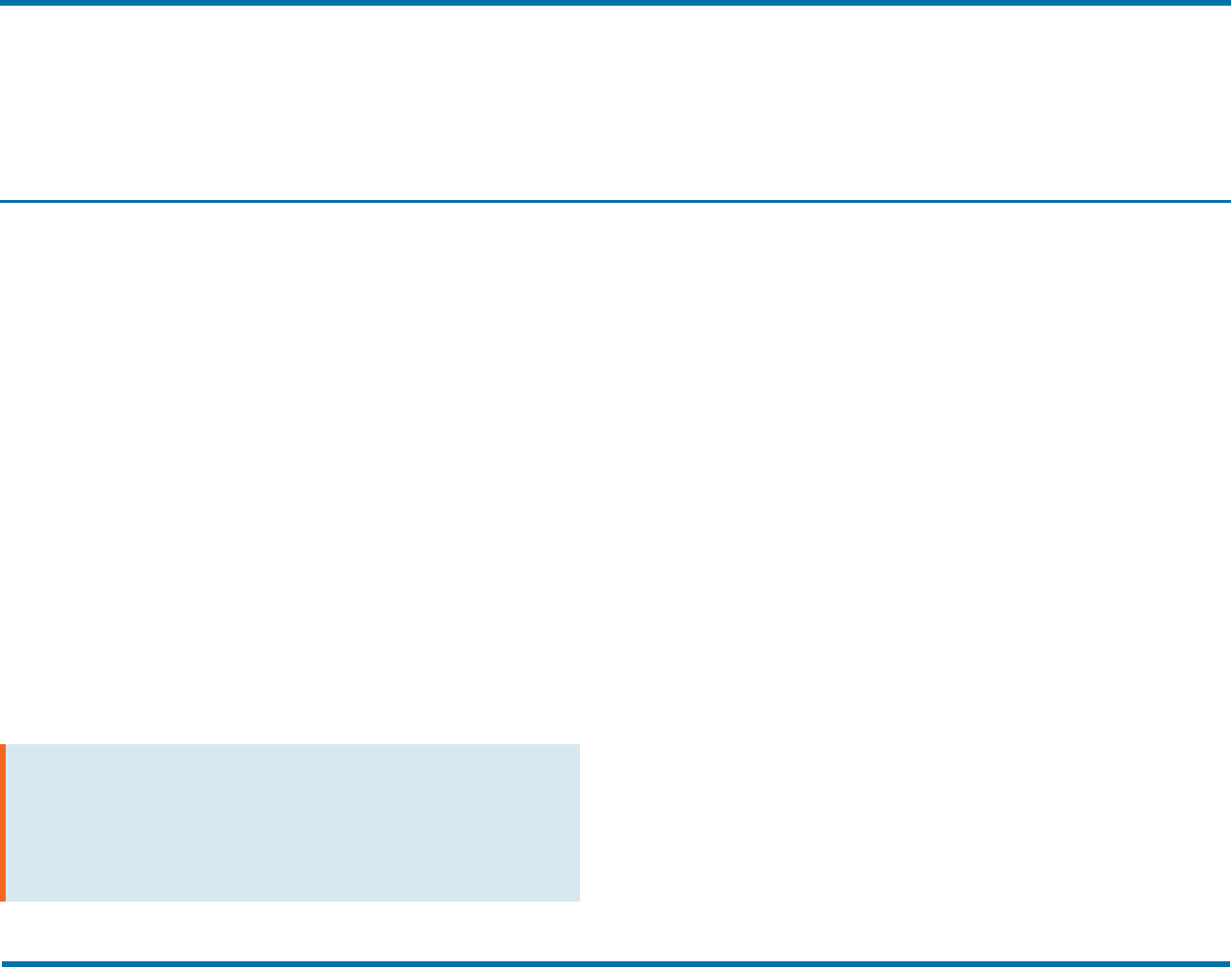
Chapter 4: Configuring Outlook users to send and receive faxes Installing the RightFax Form for Outlook
Chapter 4: Configuring Outlook users to send and receive
faxes
The Connector for Microsoft Exchange supports these
versions of Microsoft Outlook:
l Outlook 2007
l Outlook 2010
l Outlook 2013
Sending an Outlook mail message to a fax number is similar
to sending email, except the message must be specially
addressed.
Text entered in the Subject field in an Outlook mail message
appears in the Notes section of the cover sheet.
Text entered in the body of the email appears as the body of
the fax.
Attached files are converted to fax images and added to the
fax (see File Formats that Convert to Fax Format on page
39). Unsupported file attachments cannot be converted and
will be ignored.
Important UTF-8 encoding (unicode) is required for the
Euro symbol and some other special characters to appear
properly in RightFax documents created in Microsoft
Outlook. To support documents with these characters,
Configure Microsoft Outlook for UTF-8 encoding. See the
documentation for Microsoft Outlook for information.
Installing the RightFax Form for Outlook
RightFax provides a custom form for your Microsoft Outlook
users that expands and simplifies the process of sending and
receiving faxes with Outlook.
Features such as an embedded fax viewer and billing code
lookup tables allow Outlook to act as a truly unified
messaging client for your users.
With the RightFax form for Outlook (also called the RightFax
Advanced form or Advance Faxing Options), users can:
l
Look up and enter billing information.
l
Send a cover sheet.
l
Specify conversion options for PowerPoint, Excel, and
Visio documents.
l
Elect to preview a fax before sending, request a callback,
and use smart-resume.
l
Specify the resolution of the fax image.
l
Select defaults for conversion options, cover sheets, and
other sending information.
The RightFax form for Outlook is installed on each Outlook
client computer as a component of the RightFax client
installation (described in the RightFax Installation Guide).
OpenText RightFax 10.6 25 Connector for Microsoft Exchange Administrator Guide
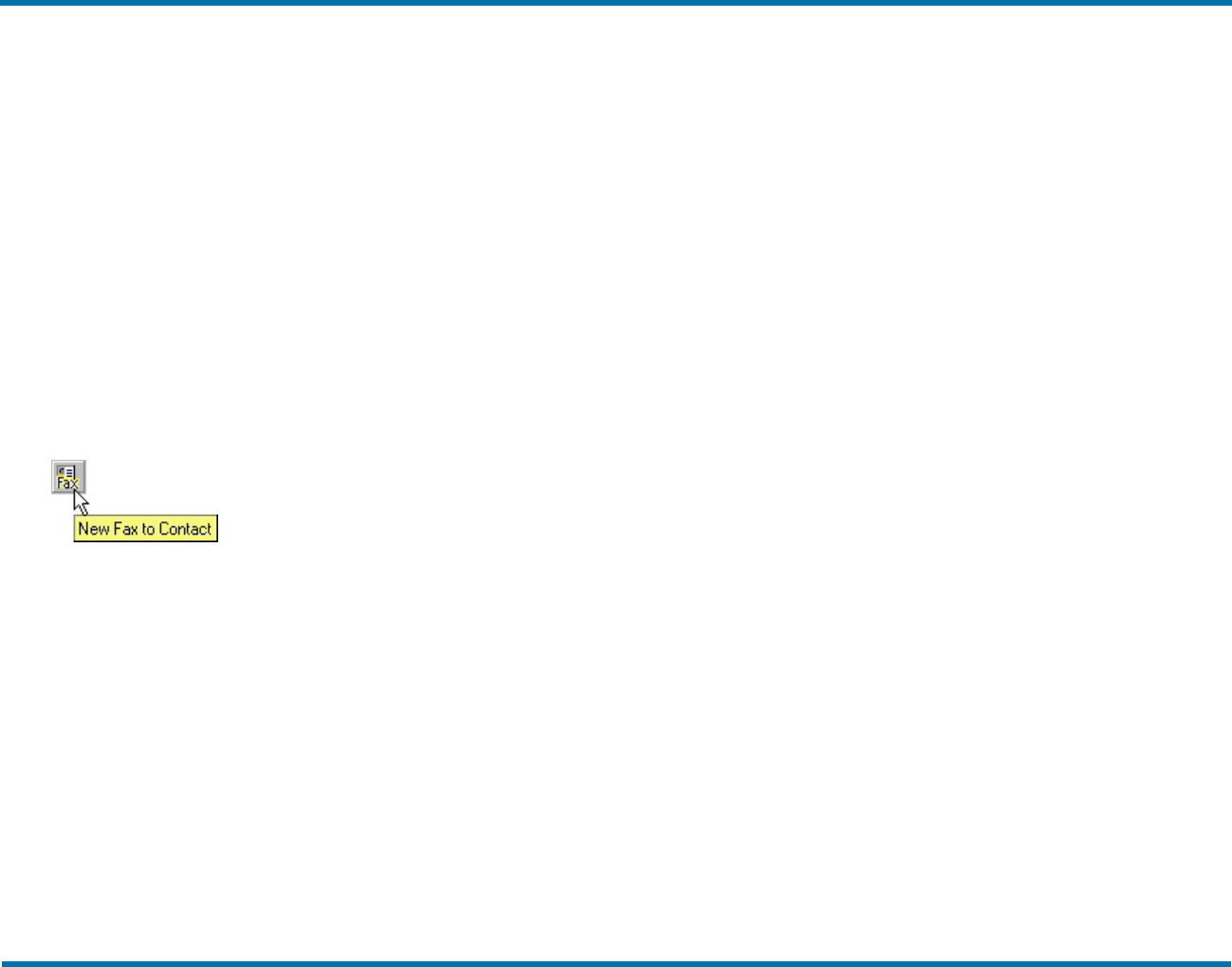
Chapter 4: Configuring Outlook users to send and receive faxes The Outlook Fax Extension for Outlook 2007
If you choose to not install this form on each individual client
workstation, Outlook clients can still send faxes via RightFax
using one of two custom addressing formats. For more
information on these fax addressing formats, see Manually
addressing Outlook messages to fax destinations on page 32.
The Outlook Fax Extension for Outlook
2007
The Outlook Fax Extension is installed as part of the RightFax
form for Outlook. The extension adds a menu command and
button to Outlook so that users can quickly address and send
faxes. It also provides a command for viewing the status of
faxes.
A button, New Fax to Contact, is added to the Outlook tool
bar.
When the user clicks this button, a Quick Fax Addressing
dialog box appears, relative to the user’s RightFax
configuration in Outlook (see Configuring the Outlook Fax
Extension on page 26).
After the addressing dialog box is completed, the fax form
opens for the user to supply the body of the fax message,
attach files or library documents, and specify any desired fax
transmission options.
The extension adds the menu command Realtime Fax
Status to the Actions menu so that users can view the
status of the faxes stored in the RightFax mailbox. This is
useful for users who want to check the status of faxes sent to
or from Outlook.
When this command is selected, a dialog box appears listing
the folders and faxes in your mailbox.
l
Click a folder name to view the faxes it contains.
l
To view or delete the fax, right-click the fax entry to open
a shortcut menu and select the appropriate menu option.
l
Right-click in the fax list and click Refresh List to view
the most current status of each fax.
Configuring the Outlook Fax Extension
Configure the Outlook Fax Extension individually on each
Outlook client computer.
To configure the Fax Extension
1.
On the client computer in Outlook, navigate to the
Tools menu and select Options. The Options dialog
box appears.
2.
Click the RightFax tab and select the desired options.
Use Outlook fax addresses as RightFax addresses
Enables the gateway to send messages to Contacts who have
a fax number only in the Business Fax field of their Contact
information. If this box is not selected, use RightFax-specific
fax addresses in the Business Fax field.
Remove “(Business Fax)” from cover sheet />display name
When faxing to Outlook clients, the name of the Contact
information field where the fax number was retrieved (the
Business Fax field) is automatically appended by Outlook to
the fax recipient’s name.
For example, your Outlook Contacts receive faxes addressed
like this:
Jane Doe (Business Fax)
OpenText RightFax 10.6 26 Connector for Microsoft Exchange Administrator Guide
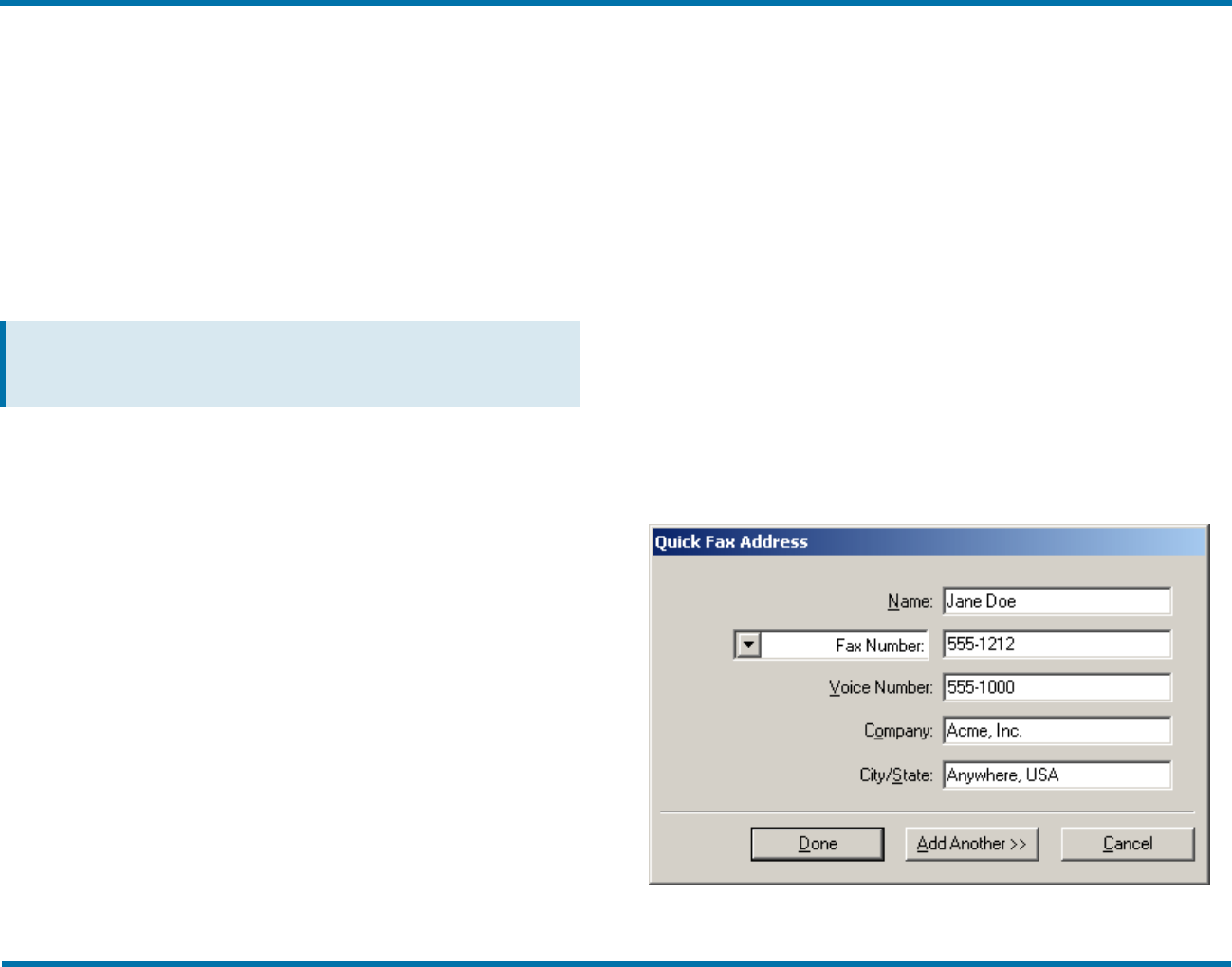
Chapter 4: Configuring Outlook users to send and receive faxes The Outlook Fax Extension for Outlook 2007
Select this check box to automatically remove this text from
your fax cover sheets, leaving only the recipient’s name in
the To field.
Allow area codes in parentheses
Prevents Outlook from automatically converting numbers
below 299 inside parentheses in fax-bound mail addresses to
escape characters.
This check box must be selected if you want to send faxes via
the RightFax Microsoft Exchange Module to area codes below
299.
Note Checking Allow area codes in parentheses
prevents users from adding special characters to email
addresses using escape codes.
Show Quick Fax Addressing dialog
When this option is selected, a Quick Fax Addressing
dialog box appears each time you create a new fax in
Outlook.
This dialog box lets you enter fax addressing information that
is formatted automatically in the To line of your Outlook
message.
Server options
Click this button to open a dialog that lets you specify the
name of the RightFax server to connect to and your login
information.
Create internet mail fax addresses
If you use the Outlook client with the SMTP/POP3 email
gateway instead of the RightFax Microsoft Exchange Module,
selecting this check box tells Outlook to create SMTP/POP3
compatible fax addresses instead of Exchange formatted
addresses.
When this option is enabled, also enter the Internet mail
address of the RightFax SMTP email gateway.
For example, if fax messages sent to the SMTP/POP3
gateway are formatted as:
fax=555-1212/pn=Jane.Doe@faxgateway.company.com,
this field must read:
faxgateway.company.com
Because this feature uses the IETF addressing convention,
you must have the option Use IETF Fax Addressing
checked in your SMTP/POP3 Email Configuration dialog
box (described in the RightFax Administrator’s Guide).
Sending Faxes with Outlook 2007
When users open the RightFax form for Outlook to send a fax
(such as by clicking the New Fax to Contact button,
described on The Outlook Fax Extension for Outlook 2007 on
page 26), the Quick Fax Address dialog box appears.
OpenText RightFax 10.6 27 Connector for Microsoft Exchange Administrator Guide
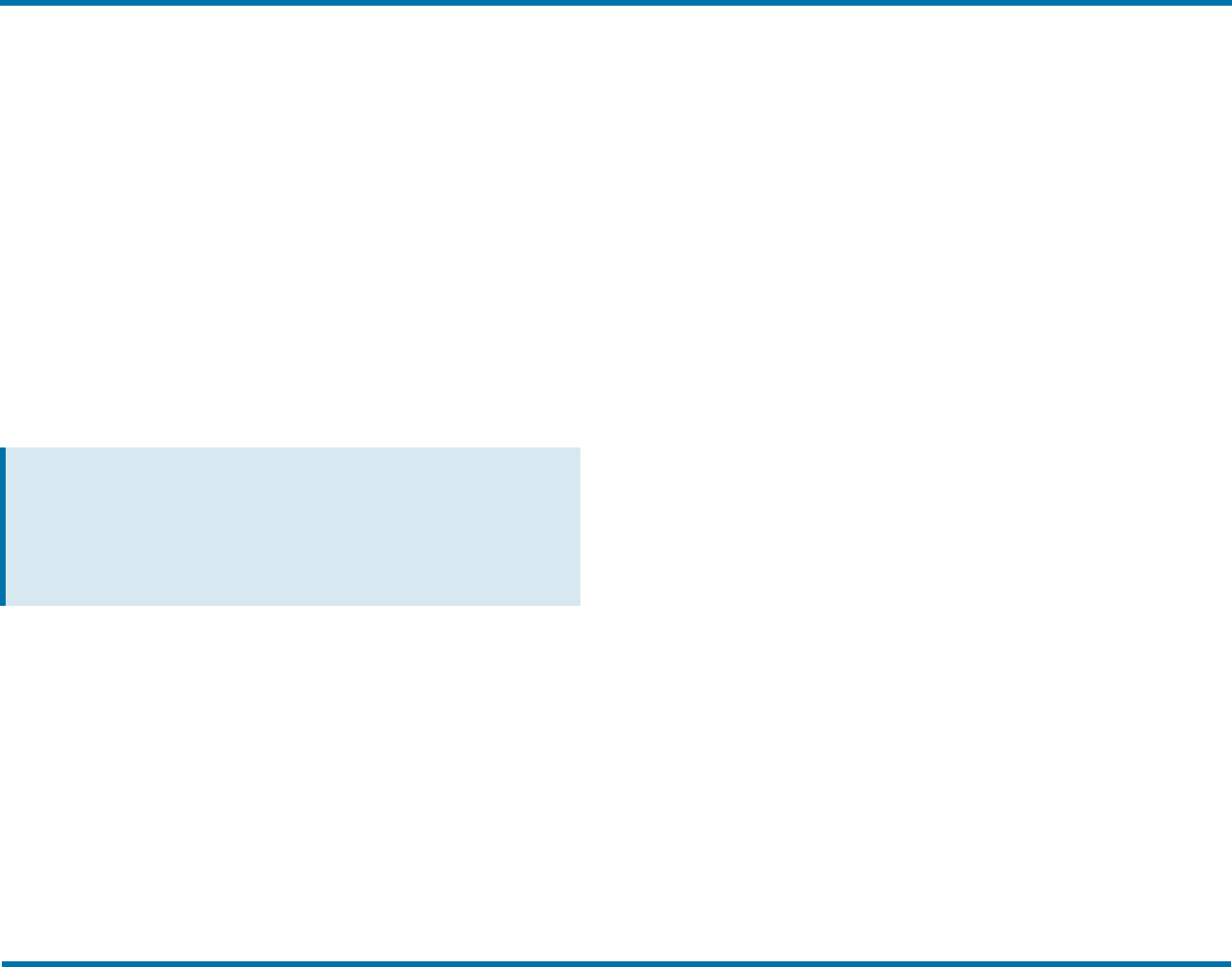
Chapter 4: Configuring Outlook users to send and receive faxes The Outlook Fax Extension for Outlook 2007
The user can enter all the required addressing information for
one or more recipients. After adding one recipient, click Add
Another to add additional recipients.
If RightFax is configured to send fax documents to email
addresses or SMS numbers, you can select which of these
delivery methods you want from a list.
Users can send a single document to any combination of fax,
email, and SMS recipients. Email recipients receive an email
message with the body of the fax as a separate file
attachment. SMS recipients receive only the notes entered in
the subject field of the email for the fax cover sheet.
After the information for all intended recipients is complete,
click Done. The fax form opens, and the user can supply the
body of the fax message, attach files or library documents,
and specify any desired fax transmission options.
Note When sending faxes from Outlook, users can select
fax recipients from the Outlook address book and Contacts
list. In RightFax software, a name is limited to 99
characters. When faxes send successfully, the recipient
name appears in distinguished name format in RightFax and
on the fax cover sheet.
Sending faxes using the RightFax advanced
form
When enabled, the RightFax Advanced form is available to
users when they start a new email message. To access the
Advanced Faxing Options, click Show in the Outlook 2007
ribbon, and click Advanced Faxing Options.
If the Advanced form is not enabled, users who want to send
a fax through Outlook need to use the manual addressing
scheme (see Manually addressing Outlook messages to fax
destinations on page 32.
To send a fax
1.
Select one of the following ways to use the RightFax
form for Outlook to send a fax:
l
Click New Fax to Contact.
l
On the Actions menu, click New Fax.
l
To generate and send a new fax to a Microsoft
Outlook Contact, click Contacts in your Outlook
Folder List, select the contacts to receive the fax,
and click New Fax to Contact on the tool bar.
2.
The form appears addressed with the name and fax
number of the contact.
l The fax number is taken from the contact’s
Business Fax fields.
l If the Business Fax field is empty, the Home Fax
field is used.
l If the Home Fax field is empty, the Other Fax
field is used.
If available, the contact’s company, city, state, billing
information, and voice number are included in the fax
OpenText RightFax 10.6 28 Connector for Microsoft Exchange Administrator Guide

Chapter 4: Configuring Outlook users to send and receive faxes The Outlook Fax Extension for Outlook 2010 and 2013
address on the cover sheet.
The Outlook Fax Extension for Outlook
2010 and 2013
Configure the Outlook Fax Extension individually on each
Outlook client computer.
Note If the Outlook files are installed to a non-standard
location, a prompt appears the first time each client
software runs. Users must click OK to install the required
files.
To configure RightFax Server
1.
On the client computer in Outlook, navigate to the File
menu and click RightFax.
2.
Click RightFax Server Options to open the
Configure RightFax Server dialog box.
3.
Enter the name of the RightFax Server and specify
whether the server requires NT Authentication.
4.
Enter a valid UserID for the specified RightFax server.
5.
Enter the password for the specified RightFax UserID.
6.
Click OK.
Creating internet mail fax addresses
If you use the Outlook client with the SMTP/POP3 email
gateway instead of the RightFax Microsoft Exchange Module,
Outlook creates SMTP/POP3 compatible fax addresses
instead of Exchange formatted addresses. When this option is
enabled, enter the Internet mail address of the RightFax
SMTP email gateway.
To create an internet mail fax address
1.
On the client computer in Outlook, navigate to the File
menu and click RightFax.
2.
Click SMTP Conversion Options to show the SMTP
Conversion dialog box.
3.
Select the Create internet mail fax addresses
check box.
4.
Enter the name of the Fax Gateway Internet
Mailbox.
For example, if fax messages sent to the SMTP/POP3
gateway are formatted as:
OpenText RightFax 10.6 29 Connector for Microsoft Exchange Administrator Guide
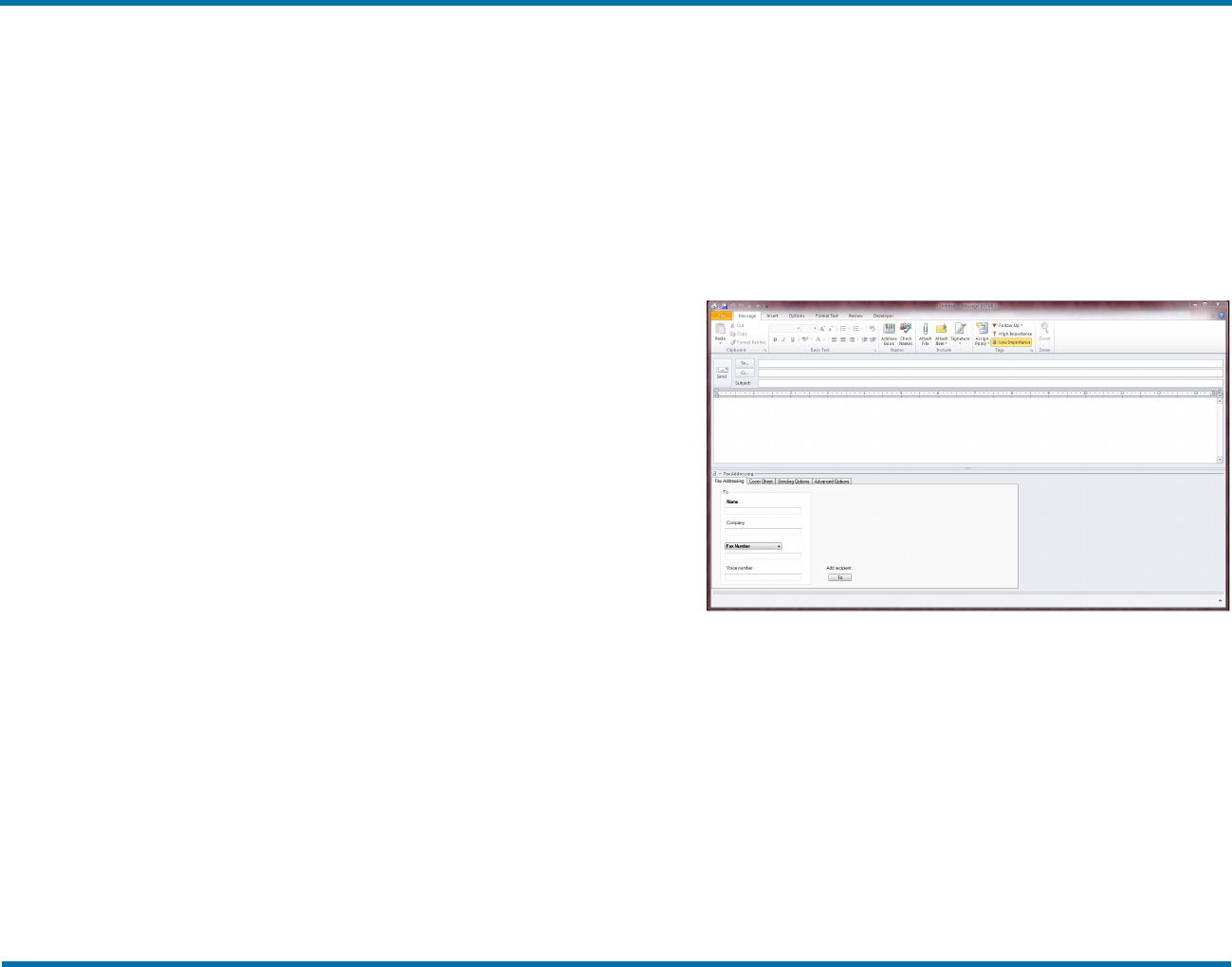
Chapter 4: Configuring Outlook users to send and receive faxes The Outlook Fax Extension for Outlook 2010 and 2013
fax=555-
1212/pn=Jane.Doe@faxgateway.company.com,
this field reads as follows:
faxgateway.company.com
Because this feature uses IETF addressing convention,
check the option Use IETF Fax Addressing in your
SMTP/POP3 Email Configuration dialog box
(described in the RightFax Administrator’s Guide).
5.
Click OK.
Sending faxes with Outlook 2010 and 2013
There are several ways to use the RightFax form for Outlook
2010 and 2013 to send a fax.
To send a fax
1.
Start in either of these two ways:
l
Click the Send a Fax icon.
l
To send a new fax to a Microsoft Outlook Contact,
click Contacts in your Outlook Folder List, select
the contacts to receive the fax, and click Send a
Fax on the tool bar.
2.
The RightFax form appears with the selected contacts
(if any) in fax addressing format on the To address
line.
l
The fax number for each Outlook Contact is taken
from the RightFax Business Fax field.
l
If the Business Fax field is empty, the Home Fax
field is used.
l
If the Home Fax field is empty, the Other Fax
field is used.
If available, the contact’s company, city, state, billing
information, and voice number are included in the fax
address on the cover sheet.
3.
To enter a new recipient for the fax, enter a recipient’s
name and the destination Fax Number in the Fax
Addressing region and click To. Repeat this step for
each recipient of the fax.
4.
Enter any of the optional information you want for the
fax.
5.
When complete, click Send.
Adding cover sheets in Outlook 2010 and 2013
These settings are all optional and apply to all recipients
listed on the Fax Addressing tab.
OpenText RightFax 10.6 30 Connector for Microsoft Exchange Administrator Guide

Chapter 4: Configuring Outlook users to send and receive faxes The Outlook Fax Extension for Outlook 2010 and 2013
To add a cover sheet to the fax
1.
Click the Cover Sheet tab.
2.
Click the Use cover sheet box.
3.
Choose a cover sheet from the list. The same cover
sheet is used for all the recipients.
4.
Enter any of the optional From information. The same
From information is used for all recipients.
Sending options in Outlook 2010 and 2013
These settings are all optional and apply to all recipients
listed on the Fax Addressing tab.
To set send options
1.
Click the Sending Options tab.
2.
Enter the Billing Codes, if any, to be stored with the fax
transmission record. Note that the Billing Codes field
labels (such as Account and Matter) can vary
depending upon your RightFax configuration).
3.
To change the resolution of your transmitted document,
you can select the Fine mode box. This improves
legibility, but also increases file size and transmission
time.
4.
You can add library documents to your fax by clicking
the Add library document button. A list of available
documents appears. You can:
l
Highlight a document name and click the paper clip
icon to show the name in the lower region of the
dialog box and add the document to the fax.
l
Click the up or down arrow keys to change the order
of selected documents.
l
Highlight a document name in the lower region of
the dialog box and click the Delete (X) button to
remove the document from the fax. (This does not
remove the document from the library, only from
the current fax.)
5.
Select the Hold for preview check box to prevent the
fax from transmitting immediately when you click
Send. The held fax is released for transmission after
you have previewed it.
6.
If transmission is interrupted, RightFax attempts to
resend the entire fax.
Click Use smart resume to resend only the pages of
the fax that were not sent successfully in the first
transmission.
7.
You can specify a time for the fax to be sent by
OpenText RightFax 10.6 31 Connector for Microsoft Exchange Administrator Guide
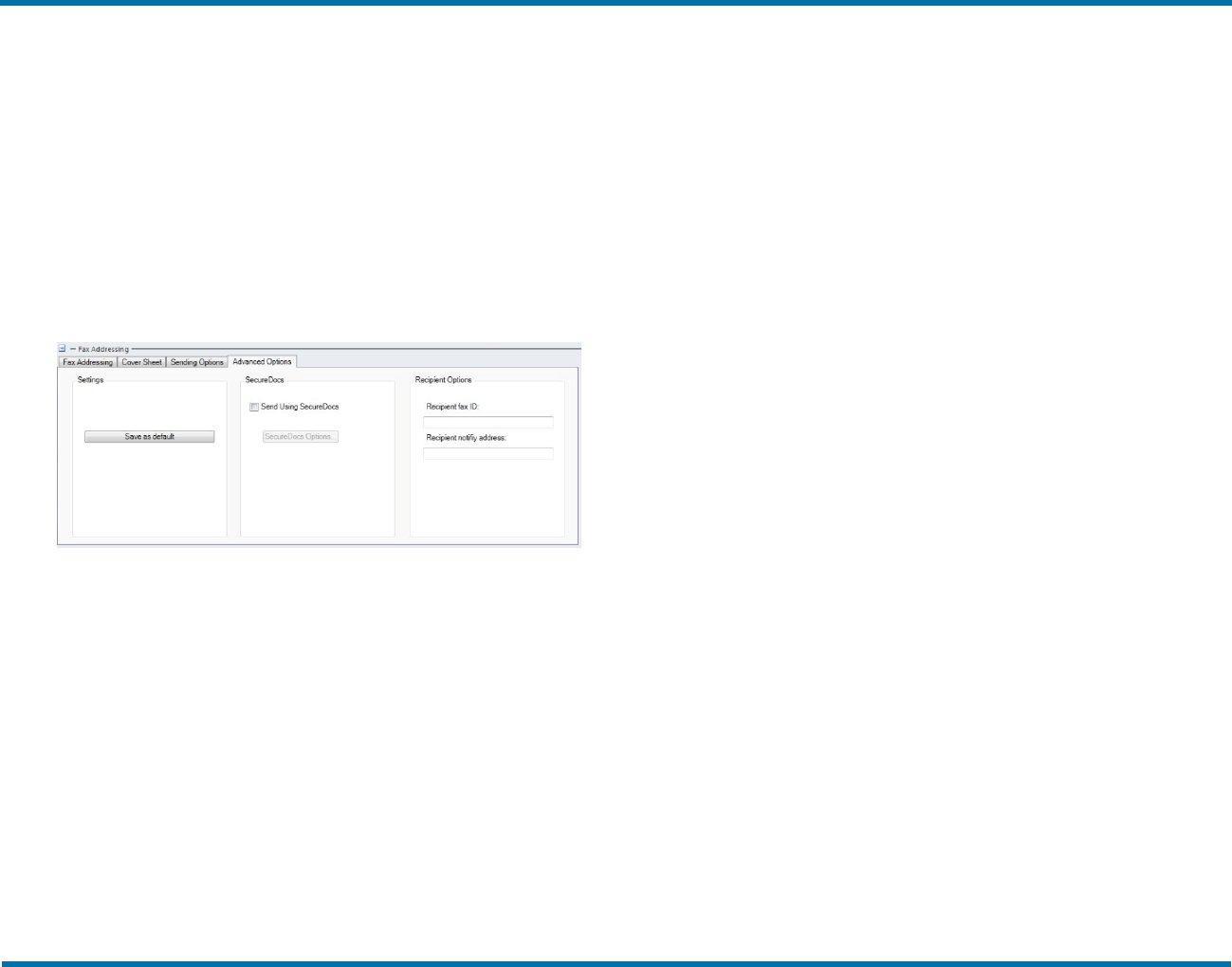
Chapter 4: Configuring Outlook users to send and receive faxes Manually addressing Outlook messages to fax destinations
selecting the Delay send until check box. Enter a
future time and date in the appropriate fields.
When you click Send for the current message, the fax
is held and sent at the specified time.
Advanced Options in Outlook 2010 and 2013
These settings are all optional and apply to all recipients
listed on the Fax Addressing tab.
To set addressing options
1.
Click the Advanced Options tab.
2.
Click Save as default to store all the settings you’ve
entered for use in future fax transmissions.
3.
SecureDocs allows you to create a fax and send it as
encrypted Adobe® Acrobat® portable document
format (PDF) files. To send a secure fax, select the
Send Using SecureDocs check box and complete the
required fields to specify passwords and functionality.
See the RightFax SecureDocs Guide for more
information.
4.
You can restrict sending to only one fax machine by
entering the CSID of the receiving machine in the
Recipient fax ID field.
If the ID doesn't match, the fax is not sent. Leave blank
to allow sending to any fax machine.
5.
To send a text notification about this fax to the
recipient’s phone, enter their SMS number in the
Recipient notify address field.
Leave blank to send no notification.
Troubleshooting Outlook 2010 and 2013
In some cases, where the Outlook 2010 or 2013 client loses
connection with the RightFax server, you see this error
message: "There are no name pipes instances" with an
Outlook 2010 or 2013 message that extensions were not
loaded.
To restore the extensions
1.
From each affected client, open Outlook 2010.
2.
On the File ribbon, choose Options to display a list of
installed extensions.
3.
Under Add-ins, click Edit for the COM add-ins and
select the box for each disabled extension to re-enable
it.
Manually addressing Outlook messages
to fax destinations
Instead of using the RightFax form for Outlook:
l
Outlook clients can address a fax by typing all the fax
information (name, fax number, etc.) in the To field using
one of two supported addressing formats.
l
You can also create custom fax addresses in either your
Personal Address Book or the Global Address List.
OpenText RightFax 10.6 32 Connector for Microsoft Exchange Administrator Guide
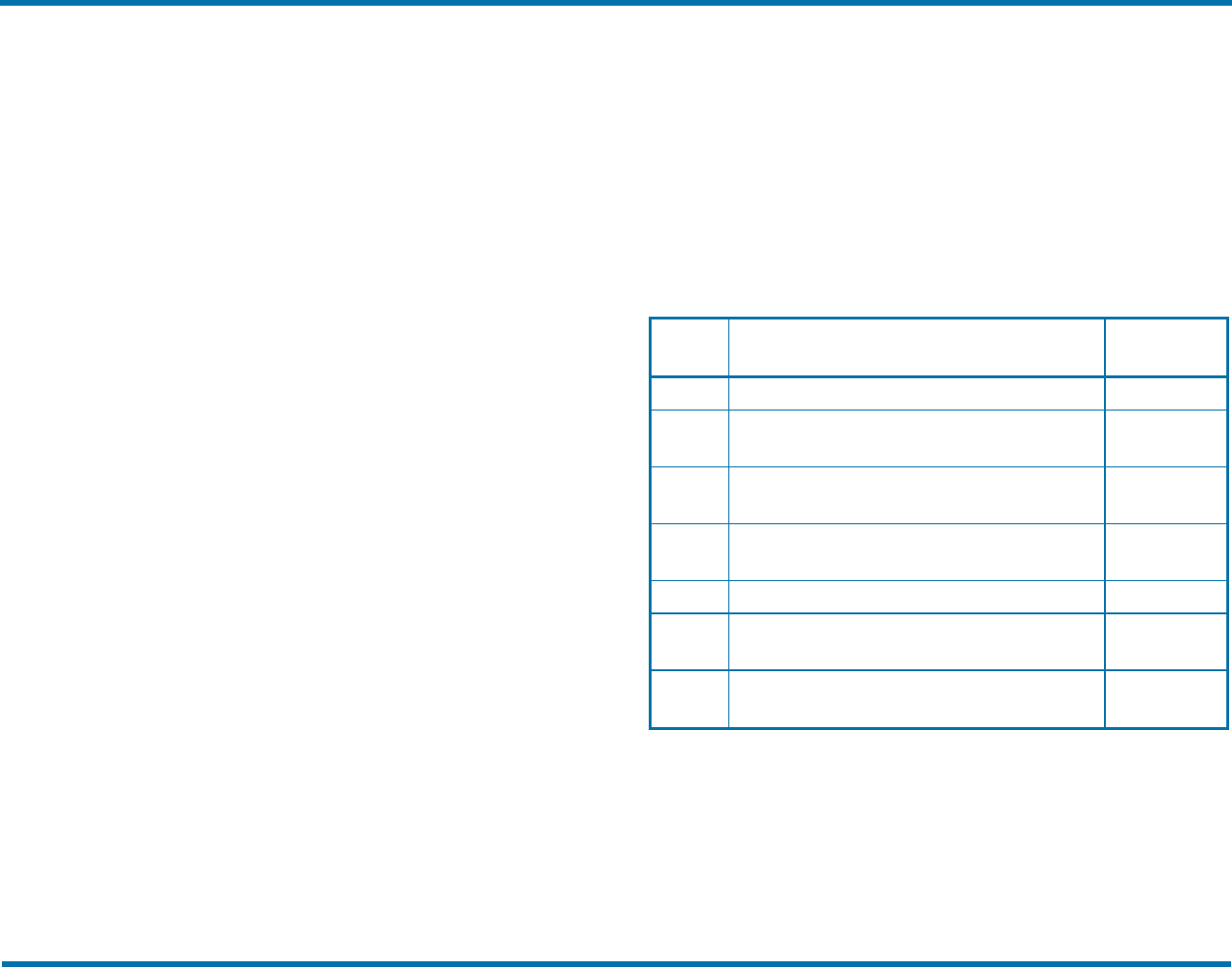
Chapter 4: Configuring Outlook users to send and receive faxes The Outlook Fax Extension for Outlook 2010 and 2013
Using the FAX: addressing format
This is a simplified fax addressing type that lets users specify
the destination name and fax number in the To field in
Outlook.
Only the FAX address space can use this format. You can
restrict the user’s access to this addressing type in the
Connector for Microsoft Exchange (see Address Space
information on page 19).
Use the following format, and be sure to include the opening
and closing square brackets:
[FAX:Name@FaxNumber]
Example
To send a fax from Outlook to Jane Doe at 555-1212, enter
this address in the To field:
[FAX:Jane Doe@555-1212]
Using the RFAX: addressing format
This is an advanced fax addressing type that lets users
specify the destination name and fax number in the To field
in Outlook.
Custom address spaces use this addressing format. You can
restrict users’ access to this addressing type in the Connector
for Microsoft Exchange (see Address Space information on
page 19).
Use the following format, and be sure to include the opening
and closing brackets.
[RFAX:Name@/FN=FaxNumber]
Example
To send a fax from Outlook to Jane Doe at 555-1212, enter
this address in the To field:
[RFAX:Jane Doe@/FN=555-1212]
Additional parameters
You can also include one or more additional parameters.
Enter addressing parameters after the ‘@’ symbol in the
address. They can appear in any order.
The following table lists all fax destination parameters
supported for Outlook.
Param
eter
Definition Example
/AN= Billing code 1 /AN=1111
/CI= Recipient city/state /CI=Tucson,
AZ
/CO= Recipient company name /CO=Acme,
Inc.
/FN= Destination fax number /FN=555-
1212
/MN= Billing code 2 /MN=2222
/SMS Send to an SMS number instead of a fax
number (replaces the /FN parameter)
/SMS=555-
1212
/VN= Recipient voice number /VN=555-
4567
Example
[RFAX:Jane Doe@/FN=555-1212/VN=555-
4567/CI=Tucson, AZ/CO=Acme
Inc./AN=1111/MN=2222]
OpenText RightFax 10.6 33 Connector for Microsoft Exchange Administrator Guide
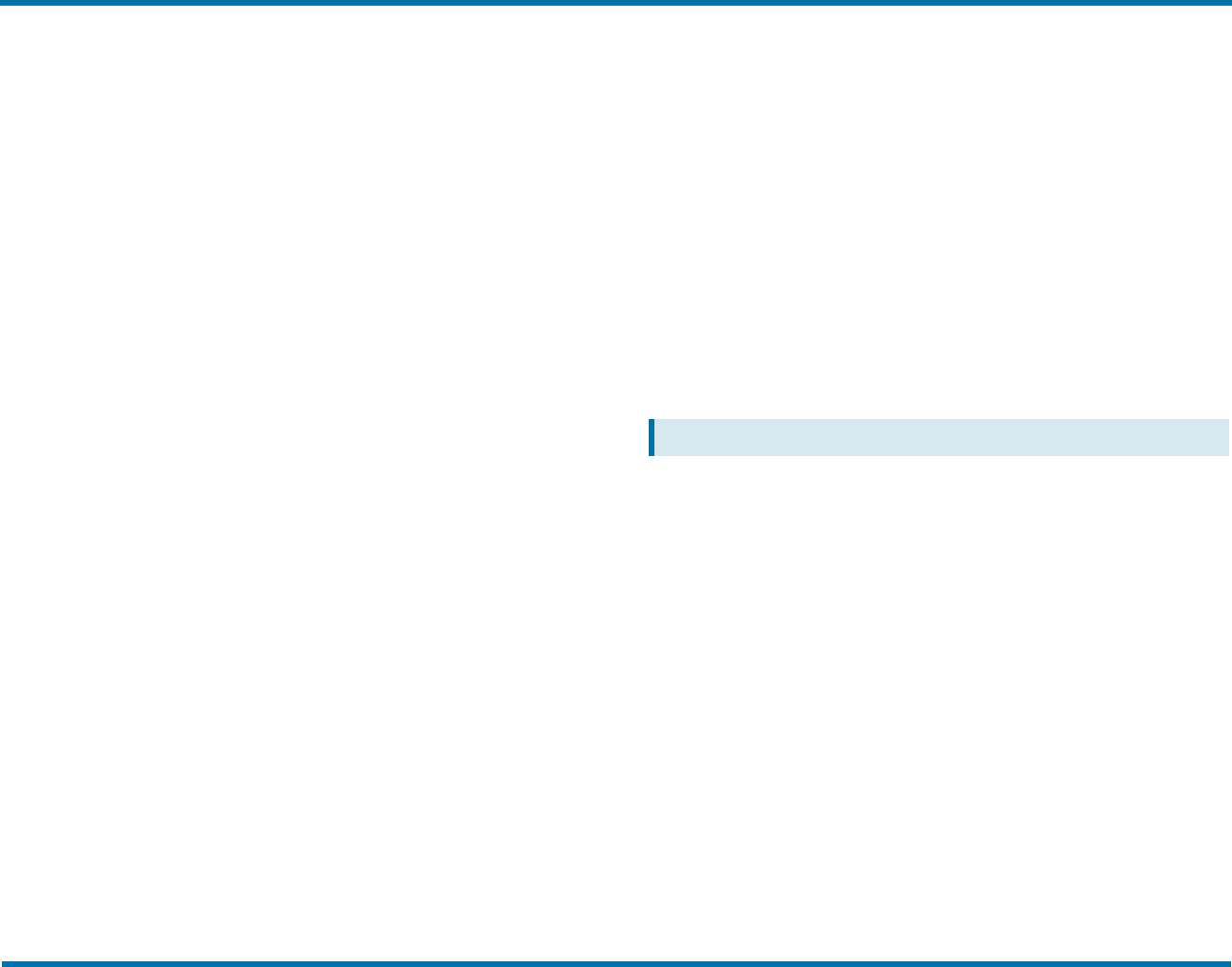
Chapter 4: Configuring Outlook users to send and receive faxes Sending faxes using SecureDocs
Sending faxes using SecureDocs
When a document is sent using the optional SecrureDocs
module, it is saved as a file on your organization’s Certified
Delivery Web server.
The recipient is sent an email message with a link to the
document. For information, see the RightFax SecureDocs
Guide.
Sending SecureDocs messages with Outlook
2007
To send a document with SecureDocs, the user specifies an
email address instead of a fax number for the recipient.
To address the fax by using the RightFax form
1.
Enter the recipient’s name and email address.
2.
Click the Convert SMTP Addresses To SecureDocs
Recipients.
The email address is converted to the proper format for
sending via SecureDocs.
Sending SecureDocs messages with Outlook
2010 and 2013
To send a document with SecureDocs, the user specifies an
email address instead of a fax number for the recipient.
To address the fax in the RightFax form
1.
On the Fax Addressing tab, enter the recipient’s name
in the Name box. Click email address in the list, and
enter the recipient’s email address in the box.
2.
Click the Advanced Options tab.
3.
In the SecureDocs area, click Send Using
SecureDocs. The email address is converted to the
proper format for sending via SecureDocs.
4.
To specify additional SecureDocs settings, such as PDF
passwords, click SecureDocs Options.
For more information about these options, see the
RightFax SecureDocs Guide.
Sending SecureDocs messages with the RFAX
addressing scheme
To send a SecureDocs message without using the RightFax
form, enter the recipient’s name and email address in
Outlook’s To or Cc boxes.
Note SecureDocs does not support blind copies (BCC).
Use the following syntax:
[RFAX:Name@/SMTP=EmailAddress/SD]
Where Name is the recipient’s display name and
EmailAddress is the destination email address.
Example
To send a fax via Certified Delivery from Outlook to
JaneDoe@Company.com, enter this address in the To
field:
[RFAX:Jane Doe@/[email protected]/SD]
Receiving incoming faxes via email
The Connector for Microsoft Exchange lets RightFax users
receive faxes as email message attachments instead of (or in
addition to) receiving them in their FaxUtil mailboxes.
OpenText RightFax 10.6 34 Connector for Microsoft Exchange Administrator Guide
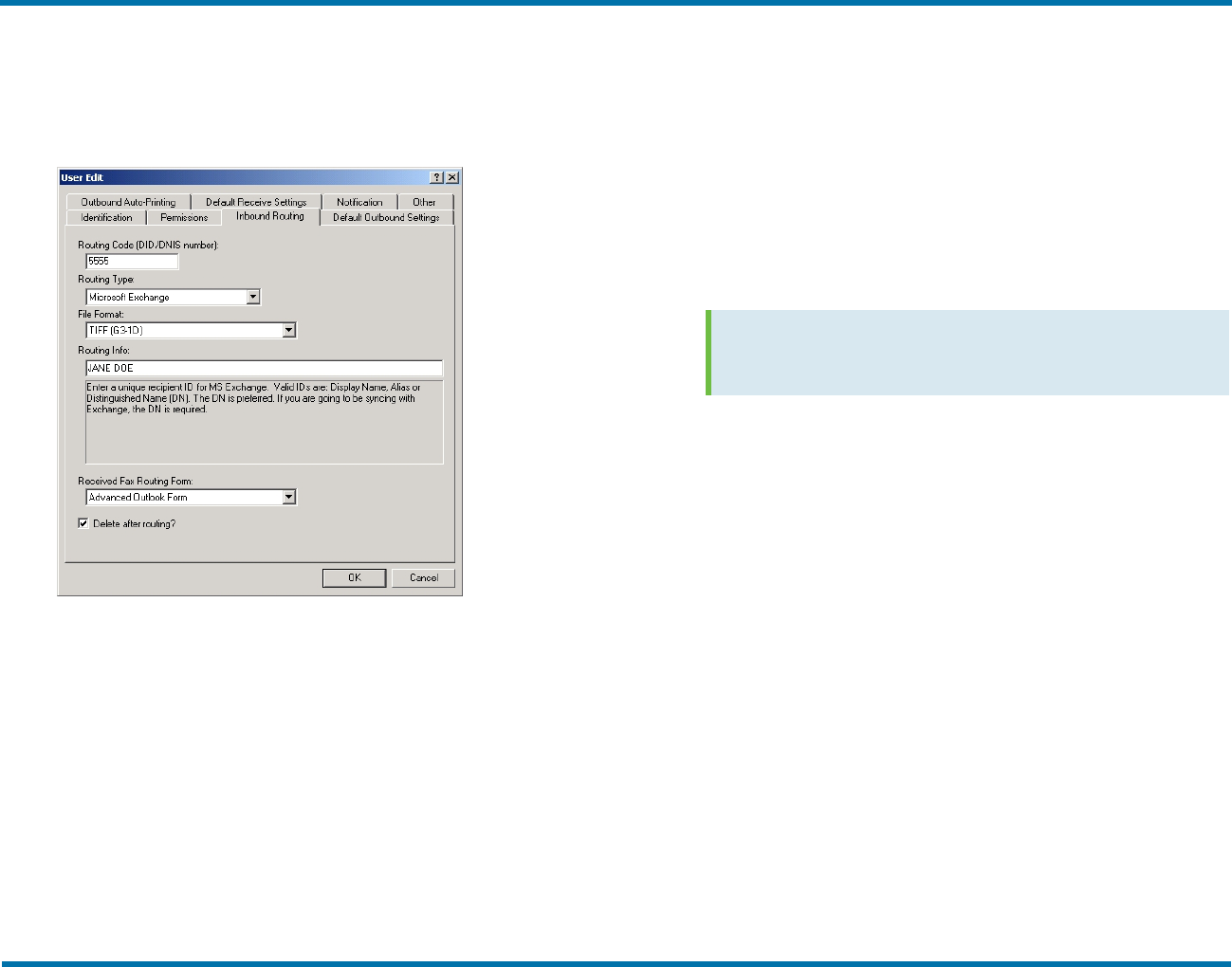
Chapter 4: Configuring Outlook users to send and receive faxes Sending faxes using SecureDocs
To configure a user to receive faxes in email
1.
In Enterprise Fax Manager, double-click the user to
open the User Edit dialog box, and click the Inbound
Routing tab.
2.
In the Routing Type box, select Microsoft Exchange.
3.
In the File Format list, select the document format
delivered to the user’s email.
l
TIFF or TIFF (Enhanced): When TIFF (Enhanced) is
selected, only the enhanced copy of the TIFF is
delivered by email.
l
GIF: Graphics Interchange Format.
l
PDF or PDF(Searchable): Searchable PDF requires
the optional Searchable PDF module. If this module
is activated, searchable PDF files are sent
regardless of which PDF option is selected.
4.
For more information about inbound routing file
formats, see the RightFax Administrator’s Guide.
5.
In the Routing Info box, enter the Outlook user’s
Display Name, Alias, Distinguished Name, or SMTP
address.
To prevent possible duplication, the Distinguished
Name is recommended.
Tip When synchronizing users from Active Directory,
the routing info field is automatically populated with
the SMTP address.
6.
If you have installed Outlook forms (see Installing the
RightFax Form for Outlook on page 25), select the form
you want to route incoming faxes to in the Received
Fax Routing Form box. Click Default to use the form
set in the email gateway configuration in Enterprise
Fax Manager (see Adding and configuring the RightFax
Microsoft Exchange Gateway Service on page 6).
7.
Select the Delete After Routing check box only if you
want to delete the fax from the user’s RightFax mailbox
after it is routed to Exchange.
If RightFax cannot route a fax to the destination email
mailbox, it leaves the fax in the user’s RightFax
mailbox regardless of how this option is set.
Breaking up large faxes
Some Exchange servers define a maximum file size for
inbound messages.
OpenText RightFax 10.6 35 Connector for Microsoft Exchange Administrator Guide
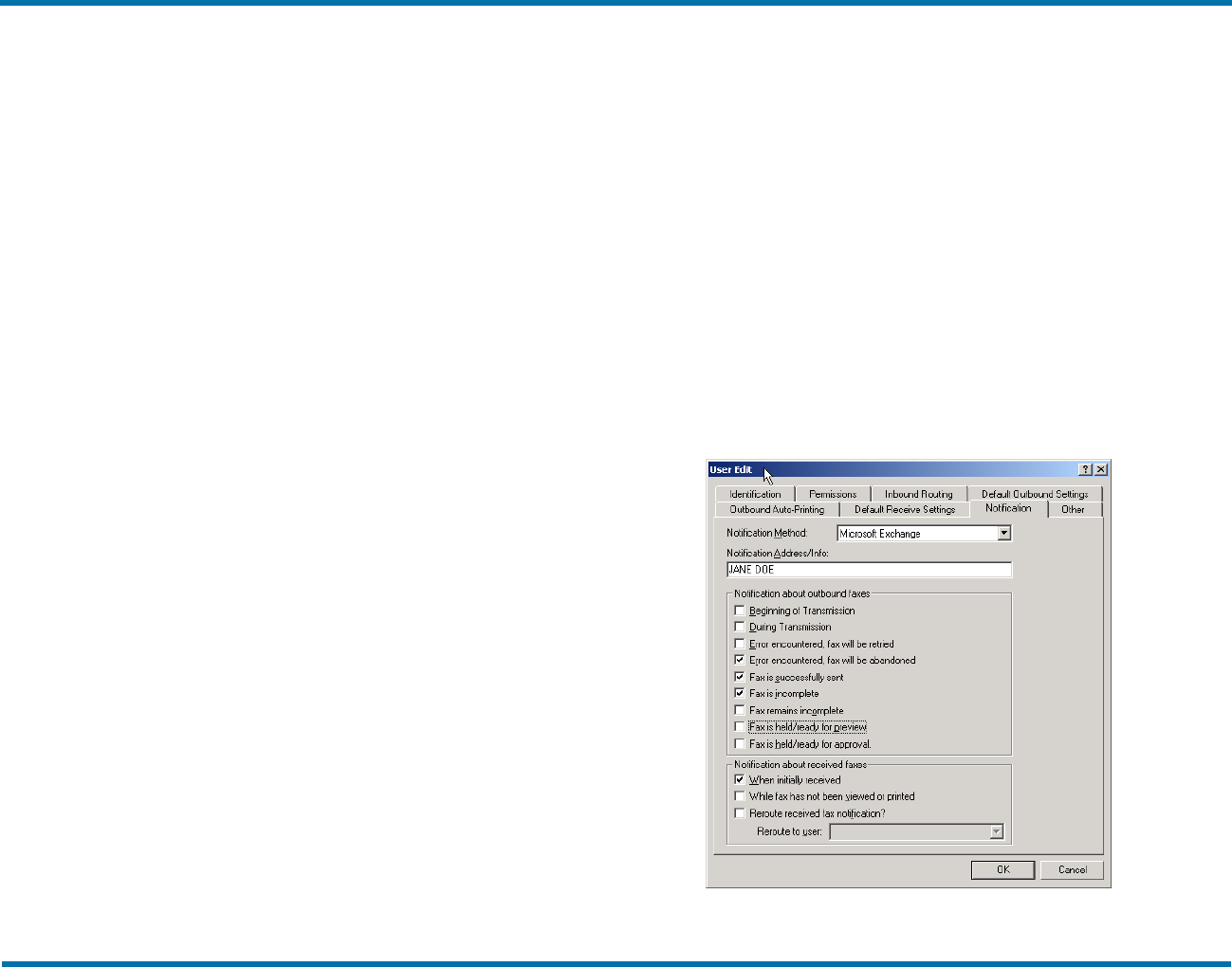
Chapter 4: Configuring Outlook users to send and receive faxes Email notification of received faxes
By default, if a fax image attached to an inbound mail
message exceeds this maximum file size, an error is logged
and the message is not sent.
To bypass this limit, RightFax can be configured to
automatically break fax images into multiple files and send
them as separate mail messages.
To configure RightFax to break faxes into multiple files
1.
Add a new DWORD Windows registry entry
“MaxMessageSize” under HKEY_LOCAL_MACHINE
\Software\RightFax\Gateway\Gateway# (64-bit:
HKEY_LOCAL_MACHINE\Software\Wow6432Node\
RightFax\Gateway).
2.
Set the value of this key to the maximum file size in
Kb.
Any faxes that exceed this size are automatically
divided into multiple faxes and multiple mail
messages.
Decreasing document load time
If opening faxes or other RightFax documents takes longer
than expected, you can enable an option that prevents
Outlook clients from contacting the RightFax server when
opening a new fax.
To decrease document load time
1.
Log on to the Outlook client workstation using an
account that is a member of the local administrators
group.
2.
Open the Windows registry and create the following
subkey:
HKEY_CURRENT_USER\software\rightfax
client\OutlookExtension\
3.
Create a new DWORD value called ContactFaxServer
and set the value to 0.
4.
Close the Windows registry.
Email notification of received faxes
The Connector for Microsoft Exchange can be used for
notification of received faxes regardless of whether the
gateway is configured to send and receive faxes.
To configure a user to receive fax notification in email
1.
In Enterprise Fax Manager, double-click the user to
open the User Edit dialog box, and click the
Notification tab.
OpenText RightFax 10.6 36 Connector for Microsoft Exchange Administrator Guide
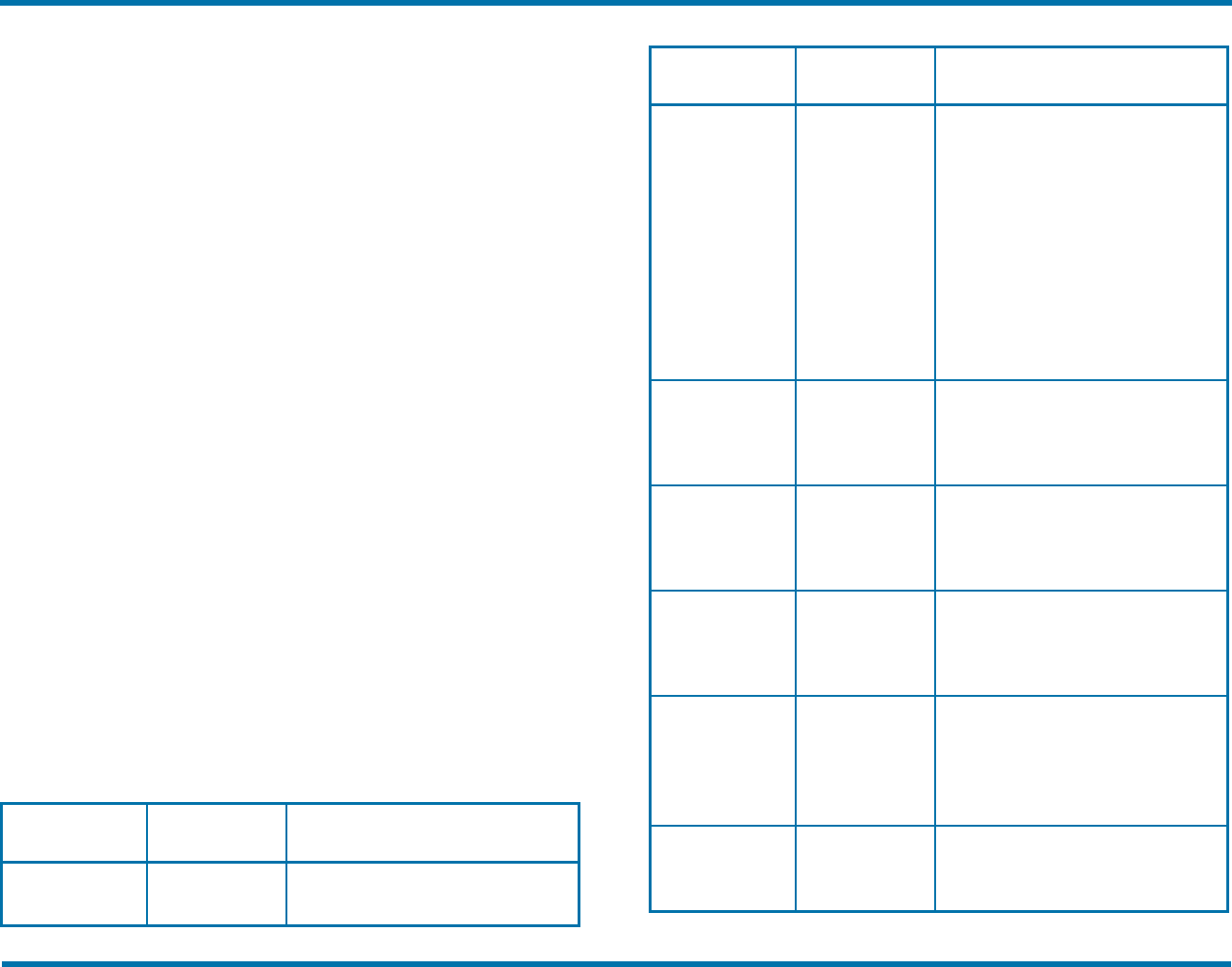
Chapter 4: Configuring Outlook users to send and receive faxes Sending faxes using SecureDocs
2.
In the Notification Method list, click Microsoft
Exchange.
3.
In the Notification Address/Info box, enter the
Outlook user’s Display Name or Alias.
4.
Click OK to save the new notification settings.
Group notification
The notification method can be configured for an entire
RightFax group by editing the group ID properties in
Enterprise Fax Manager and setting the group Notification
Type to Microsoft Exchange.
Customizing the subject lines of Exchange
user notifications
The subject line of each user notification message in
Exchange can be customized by adding a Windows registry
setting to the RightFax server.
For each message to customize, add a new string registry
entry under HKEY_LOCAL_MACHINE\Software
\RightFax\Gateway\Gateway# (64-bit: HKEY_LOCAL_
MACHINE\Software\Wow6432Node\
RightFax\Gateway).
The following table lists each registry entry, the type of
notification the message applies to, and its default text value.
Some values let you include variables as part of the string. In
each case the variable and its definition is listed.
Registry key Defines the
subject line of
Default value
ExchangeMsg
s_0
Received
Outlook
A new fax has arrived from ~1
(Part ~2 of ~3).
Custom Exchange Subject Line Registry Settings
Registry key Defines the
subject line of
Default value
messages that
contain newly
received faxes
~1 = CSID of originating fax
machine
~2 = Part of the fax (if fax is
broken into multiple parts)
~3 = Total fax parts (if fax is
broken into multiple parts)
~4 = The number of the fax
channel that received the fax
~5 = The unique ID of the fax,
assigned by the RightFax server
~6 = ANI information
ExchangeMsg
s_1
Notification that
a sent fax had
an incorrect fax
address
Your fax has not been sent
because the addressing
information was incorrect.
ExchangeMsg
s_2
Notification that
a sent fax had
an invalid fax
address
Valid fax destination information is
not found in your mail message.
The message is discarded.
ExchangeMsg
s_3
Notification that
a sent fax had
an invalid email
address
The gateway was unable to
validate the email address of the
message sender. The message is
discarded.
ExchangeMsg
s_4
Notification that
a sent fax was
not sent due to
an error during
processing
An error occurred processing your
message. Please try again or
contact your system
administrator. The message is
discarded.
ExchangeMsg
s_5
Notification that
a sent fax was
not sent due to
An error occurred sending your
message. Please try again or
contact your system
OpenText RightFax 10.6 37 Connector for Microsoft Exchange Administrator Guide
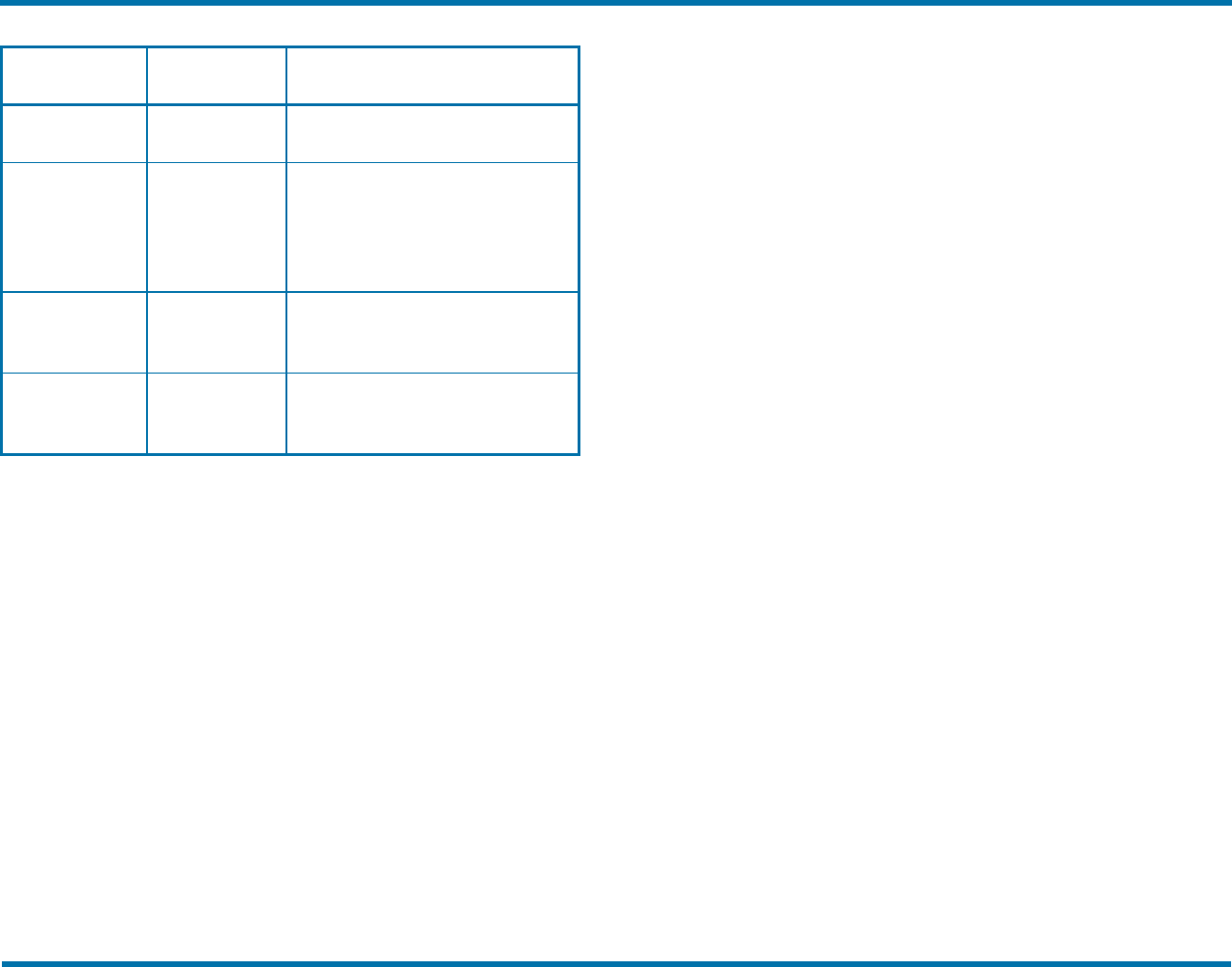
Chapter 4: Configuring Outlook users to send and receive faxes Including the Fax ID in the email notification
Registry key Defines the
subject line of
Default value
an error during
transmission
administrator. The message is
discarded.
ExchangeMsg
s_6
Notification that
a sent fax
marked for
preview is
ready to view
Your fax to ~1 is ready for
previewing.
~1 = Recipient’s name
ExchangeMsg
s_7
Notification that
a sent fax has
not been sent
Your fax has not been sent.
ExchangeMsg
s_8
Notification that
a sent fax had
no body content
There is no message body.
Including the Fax ID in the email
notification
The email notification of a received fax in Microsoft Outlook
can include the unique ID of the fax in the subject line of the
email if you modify the notification messages on the RightFax
server.
To change the format of the unique ID, see the section on
routing inbound faxes in the RightFax Administrator’s Guide.
To configure email notification messages to include the fax
ID
1.
In Enterprise Fax Manager, select the name of the
RightFax server you want to modify.
2.
Under Service Name, double-click RightFax Server
Module. The Server Configuration dialog box opens.
3.
On the Custom Messages tab, modify the New Fax
message. Type a message that includes the ~5
variable, which is the unique ID of the fax. The
maximum length of a notification message is 200
characters.
For example, enter the message A new fax has
arrived. Fax ID ~5.
OpenText RightFax 10.6 38 Connector for Microsoft Exchange Administrator Guide
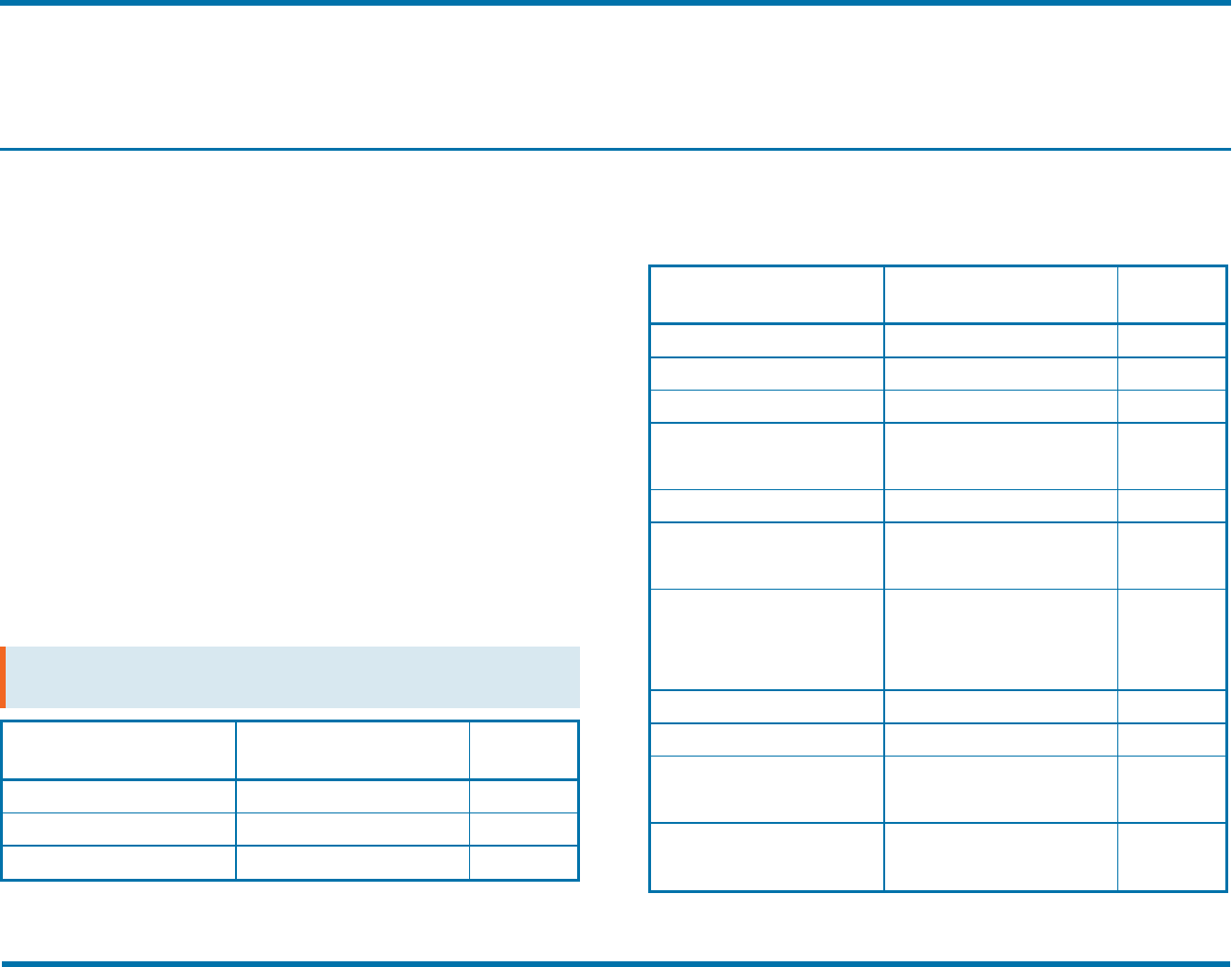
Chapter 5: File Formats that Convert to Fax Format
Chapter 5: File Formats that Convert to Fax Format
Before conversion, RightFax checks the whitelist.txt file (in
the RIGHTFAX/bin directory) to determine whether
attachments are converted to fax format. By default, this file
contains all supported file types. To prevent a file type from
converting, you can either delete the file type from
whitelist.txt, or turn it into a comment by preceding the file
type with a comma in the whitelist.txt file. Conversions
handled through PCL are always processed, regardless of the
white list contents.
The following table lists the supported software applications
and document file formats that can be converted to faxes by
the built-in conversion engine on the RightFax server. These
file types can be converted from their native format by
sending as file attachments to a fax message or by using the
Send To function in Windows
Important Conversion of PDF attachments and Postscript
requires the RightFax PDF Module.
Application or
file format
Supported versions Common
Extension
Ami Pro All versions .SAM
ANSI text (7 & 8 bit) All versions .TXT
ASCII text (7 & 8 bit) All versions .TXT
Application or
file format
Supported versions Common
Extension
Bitmap Windows versions .BMP
Multi-page PCX Microsoft Fax .DCX
EPS If TIFF image is embedded .EPS
G3 All versions .G3
.BG3
GIF All versions .GIF
HTML Versions through 4.0 .HTM
.HTML
JPEG All versions .JPG
.JPEG
.EXIF
Lotus 1-2-3 All versions .123
Lotus Wordpro All versions .LWP
Microsoft Excel Versions 2000 through
2010
.XLS
.XLSX
Microsoft PowerPoint Versions 2000 through
2010
.PPT
.PPTX
OpenText RightFax 10.6 39 Connector for Microsoft Exchange Administrator Guide
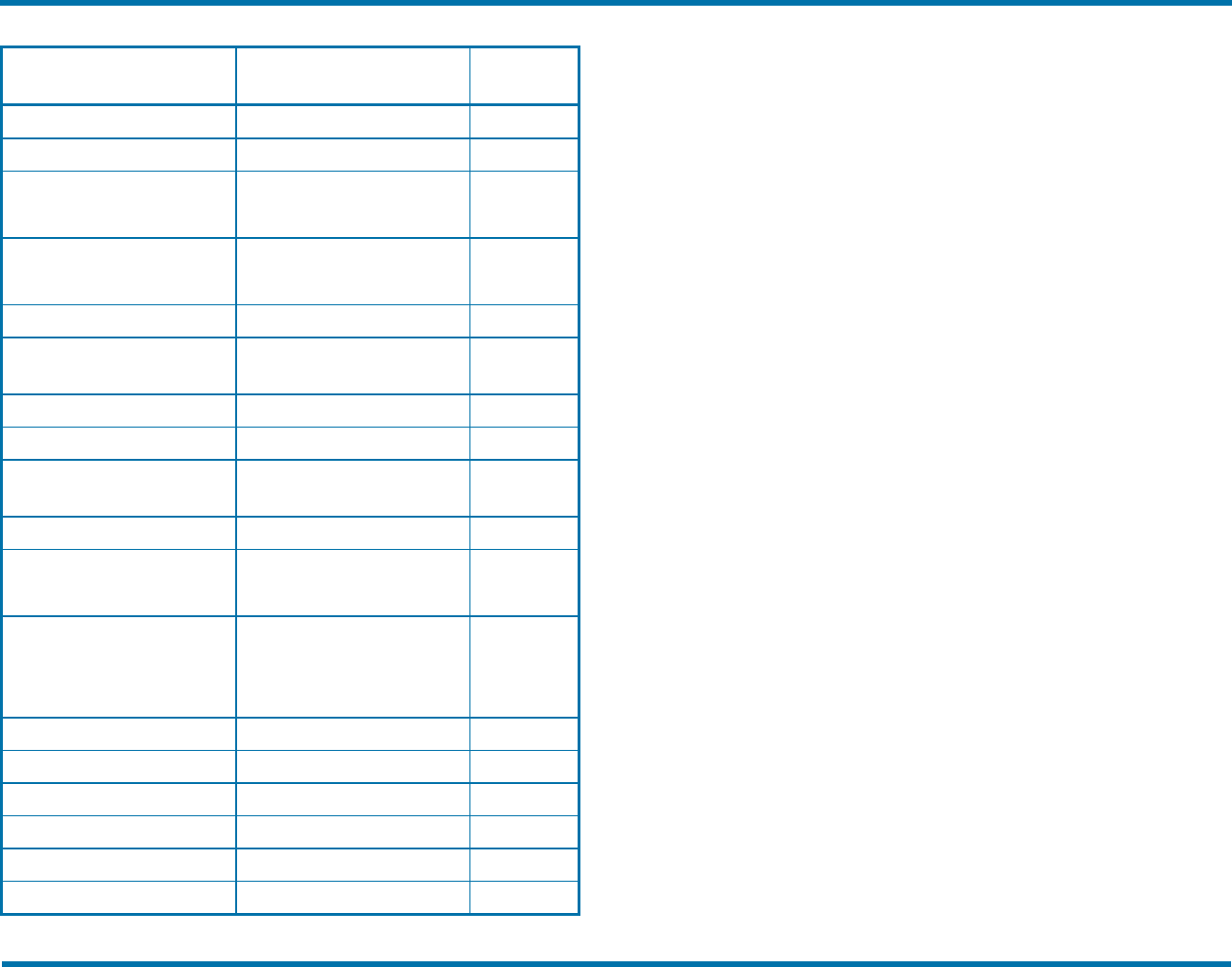
Chapter 5: File Formats that Convert to Fax Format
Application or
file format
Supported versions Common
Extension
Microsoft Rich Text Format All versions .RTF
Microsoft Visio 2000 through 2010 .VSD
Microsoft Word
(see note below)
2000 through 2010 .DOC
.DOCX
Microsoft WordPad All versions .TXT
.WPC
Microsoft Works Versions through 8.0 .WPS
Microsoft XML Paper
specification
All versions .XPS
MIME All versions .MHTML
PCX bitmap All versions .PCX
Portable Document Format
(see note below)
All versions .PDF
Portable Network Graphic All versions .PNG
Post Script All versions .PS
.EPS
Text-based configuration
files
Varies by product .FTP
.FRM
.WPC
TIFF CCITT Group 3 & 4 All versions .TIFF
Unicode Text UNI, UTF-8, UTF-8E .TXT
UUEncode No specific version .TXT
vCard All versions .VCF
Visio All versions .VSD
XML All versions .XML
OpenText RightFax 10.6 40 Connector for Microsoft Exchange Administrator Guide
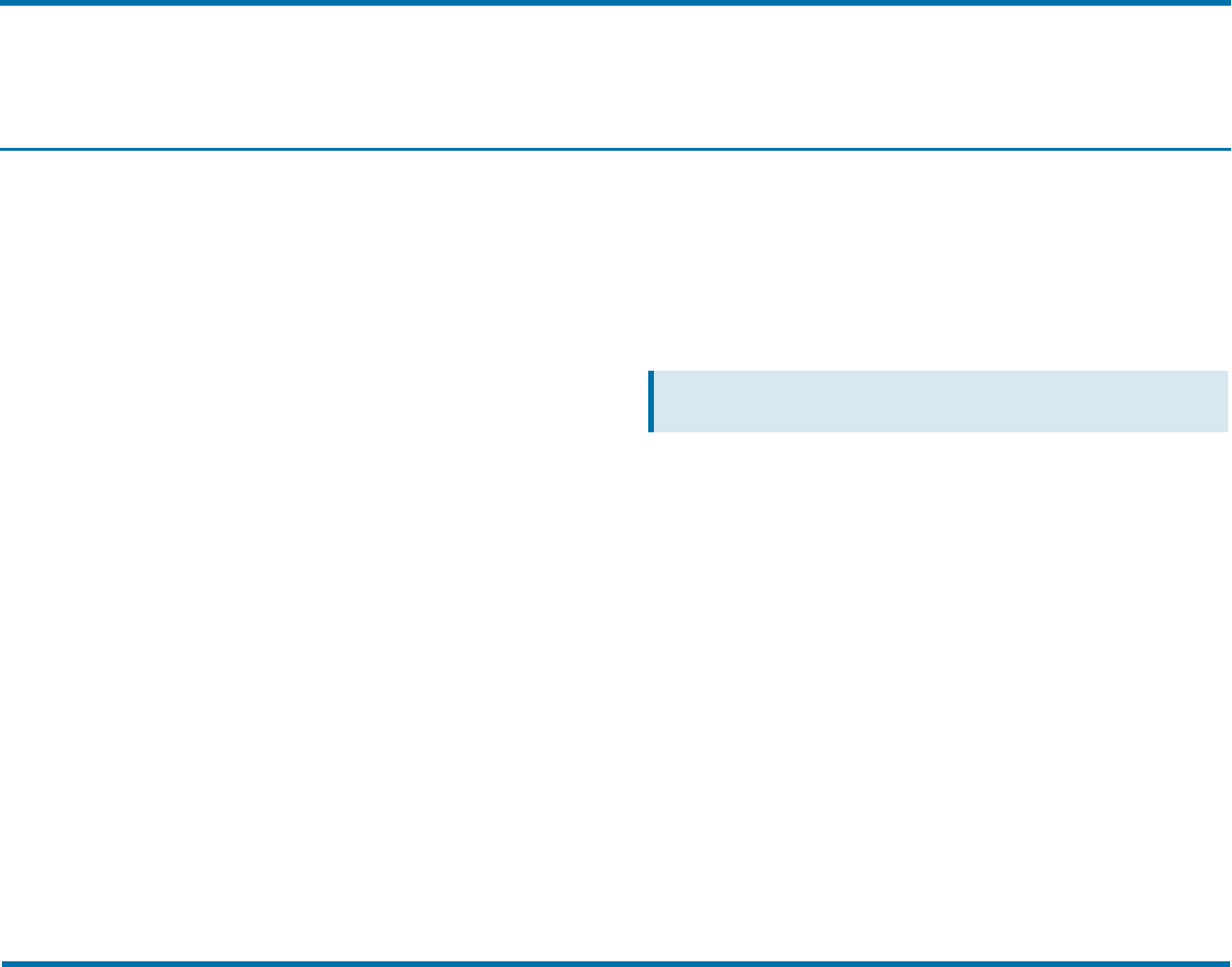
Chapter 6: E-mail Compatible Embedded Codes ATDATE +
Chapter 6: E-mail Compatible Embedded Codes
Embedded codes are special faxing instructions that you
insert into fax-bound e-mail messages. You can use
embedded codes to include fax cover sheet information,
attach library documents, specify a time to send the fax, and
more.
To add an embedded code to an e-mail message, type the
code you want, along with any required parameters, between
angle brackets. For example, an embedded code that tells
RightFax to include the library document “Priceguide” along
with the text of the e-mail is written as:
<LIBDOC2:PRICEGUIDE>
RightFax removes all embedded codes from the e-mail
message when it converts it to fax form, so they don’t appear
in your final fax. If you type an embedded code incorrectly, it
is ignored by RightFax and is included in your fax. Write
embedded codes in upper or lower case. Embedded codes
work consistently regardless of the e-mail applications used
to create documents.
Although you can use any fonts you want in the text of your
e-mail messages, embedded codes must always use a
native printer font. This is because when the file is converted
to PCL5 format, all other font types are encoded as graphic
images. Only native printer fonts are stored in the PCL file in
their original text format. It is this text in the PCL file that is
replaced. If you do not use native printer fonts for your
embedded codes, the codes themselves appears in the
instead of being replaced by the information or instruction
they represent. All embedded codes are surrounded by angle
brackets (< >) in the same native printer font.
Note For best results, consider using only the “Courier”
native printer font for embedded codes.
Embedded codes can be placed anywhere in the e-mail
message that you are faxing. They cannot line wrap and any
embedded code statement that is so long that it wraps to a
second line is ignored.
This section lists only embedded codes that are recognized by
the e-mail gateways. RightFax supports several additional
embedded codes when faxes are generated from native
applications. For a complete list of embedded codes
supported by RightFax, refer to the RightFax Administrator’s
Guide.
ATDATE +
Format <ATDATE:date>
Schedules the fax to send on a specific date. Dates can be
expressed as relative or absolute. Relative dates give the
number of days from today’s date. For example, “+7”
represents one week from today. Absolute dates specify the
exact date to send the fax. Absolute dates must be written in
OpenText RightFax 10.6 41 Connector for Microsoft Exchange Administrator Guide
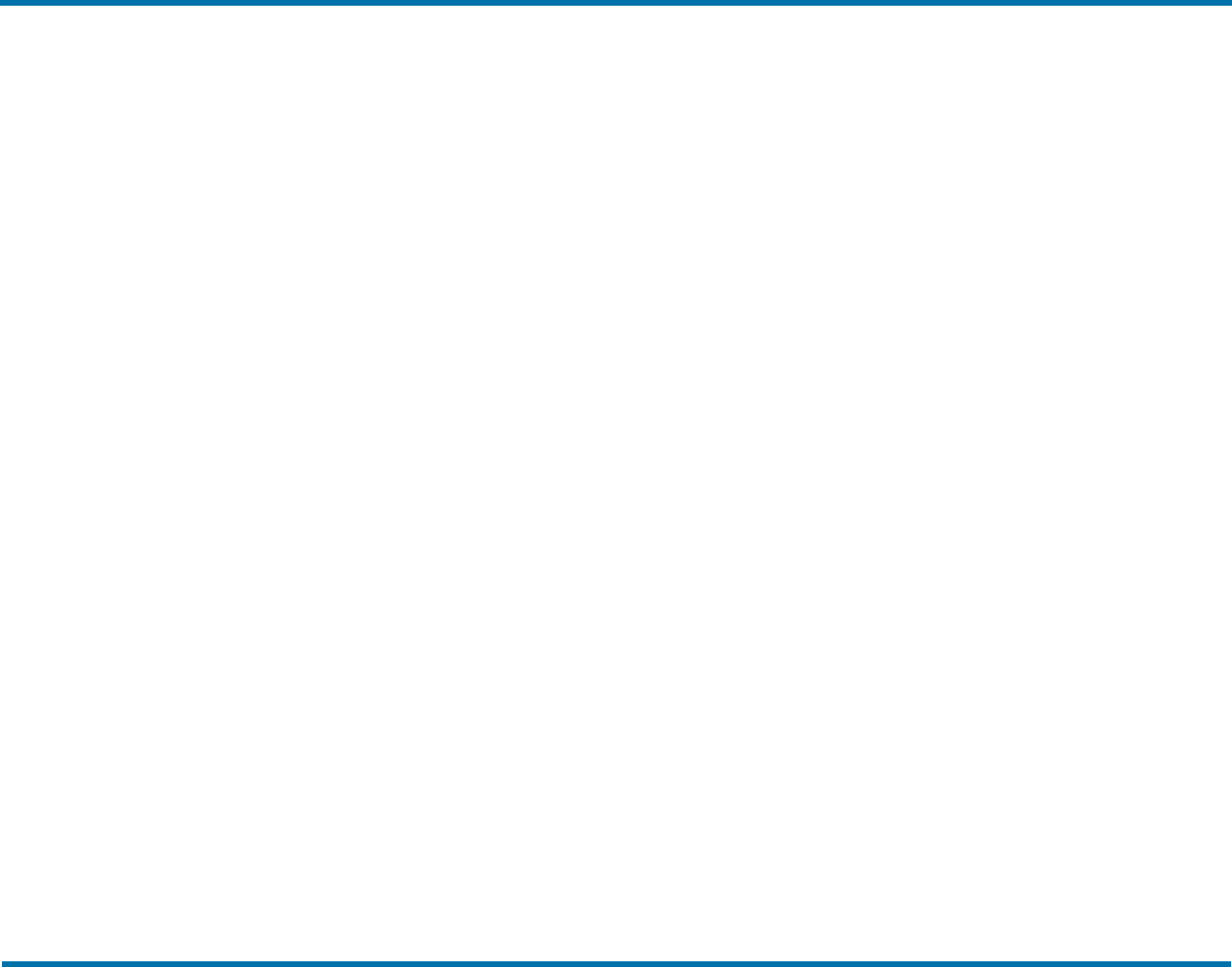
Chapter 6: E-mail Compatible Embedded Codes ATTIME +
one of these formats: MM/DD/YY, MM-DD-YY, or
MM-DD-YYYY.
If no send time is specified with the <ATTIME> code (ATTIME
+ on page 42), the send time defaults to “now” (the current
time of processing). For example, if a fax is sent to the queue
at 3:30 p.m. and it contains only an <ATDATE:+1> code, it is
scheduled to send at 3:30 p.m. tomorrow.
Maximum field length: 10 characters
Example <ATDATE:9-15-99>
Example <ATDATE:+2>
ATTIME +
Format <ATTIME:time>
Schedules the fax to send at a specific time. The time can be
relative or absolute.
Relative time is the number of hours or minutes from the
current time. For example, “+2” is two hours from now. You
can enter fractions of an hour in six-minute increments. Valid
fractions of an hour are 0.1 through 0.9. You must enter at
least one digit before and after the decimal point. For
example, 1.5 and 0.3 are valid, and 1.50 and .3 are not valid.
Absolute time can be entered in 12-hour or 24-hour format. A
colon separating hours and minutes is optional, and an “a” or
“p” can be used to indicate A.M. or P.M. The fax server does
not send the fax at exactly the minute specified. Rather, the
fax becomes eligible for scheduling within 15 minutes of the
specified time.
Specifying a time between the current time and midnight
schedules the fax to send today. Specifying a time earlier
than the current time schedules the fax tomorrow.
Maximum field length: 9 characters
Example <ATTIME:10:00p>
Example <ATTIME:+2>
BILLINFO1 (BI1) +
Format <BILLINFO1:code>
Assigns a billing code to the fax. The billing code is sent but it
is not validated by RightFax.
Maximum field length: 15 characters
Example <BILLINFO1:4444>
BILLINFO2 (BI2) +
Format <BILLINFO2:code>
Assigns a second billing code to the fax. The billing code is
sent but it is not validated by RightFax.
Maximum field length: 15 characters
Example
<BILLINFO2:5555>
CHANNEL +
Format <CHANNEL:channel#>
Sends the fax only on the specified channel of the fax board.
This code is useful if your organization uses one channel for
priority faxing, and you want the fax to go out right away.
You can also use this code to limit fax broadcasts to one
channel only, leaving the other channels free for priority
faxing.
Although your server’s first fax channel is listed as number 0
(zero) in the RightFax DocTransport module, a value of 0 in
this embedded code indicates that the server uses any
available channel. For this reason, any channel you specify in
OpenText RightFax 10.6 42 Connector for Microsoft Exchange Administrator Guide
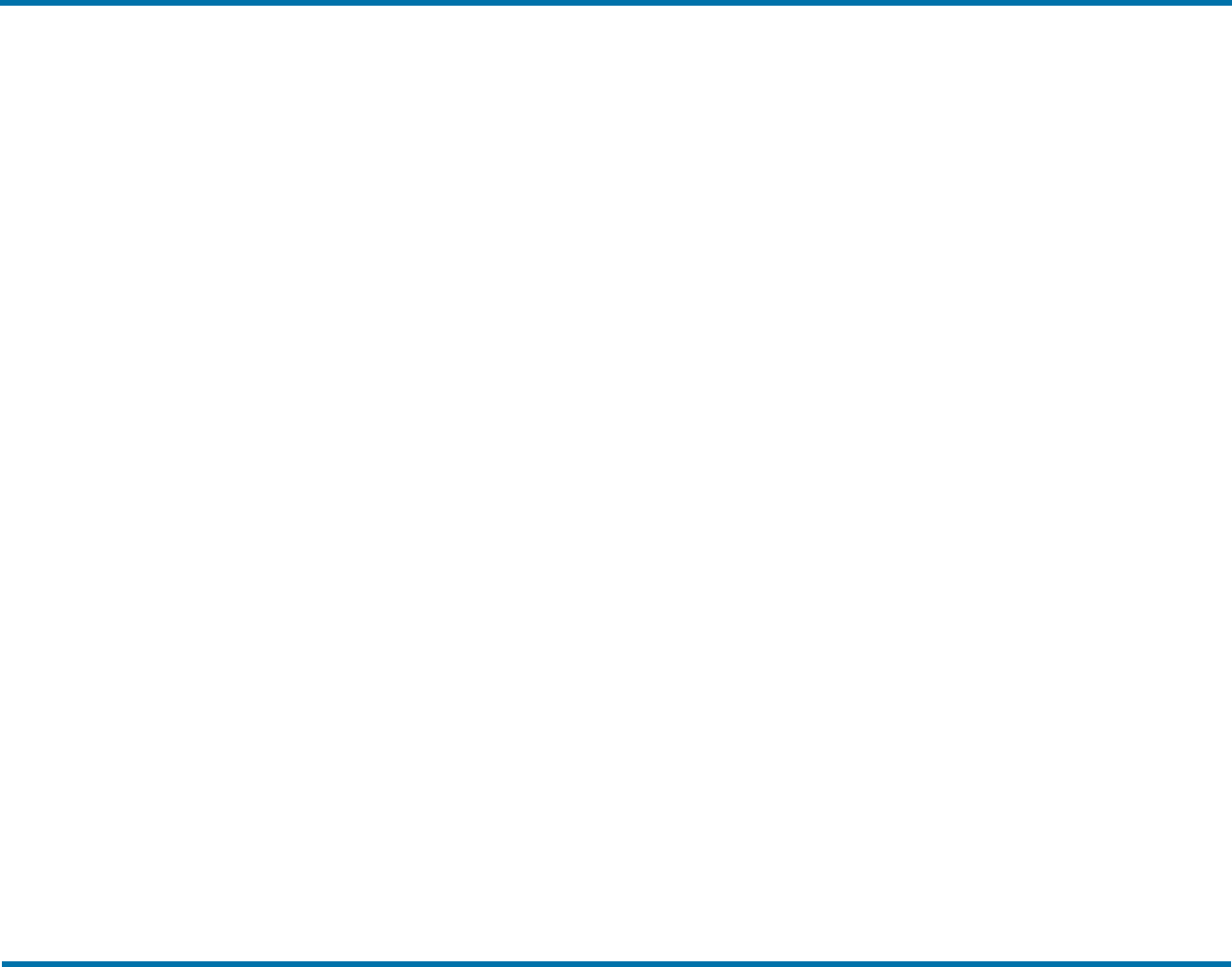
Chapter 6: E-mail Compatible Embedded Codes COVER +
this embedded code must be numbered one higher than the
channel as it is listed in the DocTransport (i.e., specify
<CHANNEL:5> to use channel 4 as shown in the RightFax
DocTransport. The DocTransport’s channel 4 is actually the
fifth channel because channels begin numbering at zero.)
Maximum field length: N/A
Example <CHANNEL:3>
COVER +
Format <COVER>
Generates a RightFax cover sheet for the fax containing the
code. If the user sending the fax containing this code is
configured to automatically generate a cover sheet, only one
cover sheet is generated.
Unless a cover sheet file name is specified using the
<FCSFILE> embedded code (FCSFILE + on page 43), this
code uses the default cover sheet file.
Maximum field length: N/A
DELETE +
Format <DELETE>
Deletes the fax from the user’s FaxUtil mailbox after it is
successfully sent. This code overrides the default RightFax
auto-delete setting.
Maximum field length: N/A
DELETEALL +
Format <DELETEALL>
Deletes the fax from the user's FaxUtil mailbox after it is
sent or attempted. This code overrides the default RightFax
auto-delete setting.
Maximum field length: N/A
FCSFILE +
Format <FCSFILE:filename>
Uses the specified file as the RightFax-generated cover
sheet. The cover sheet file must exist in the RightFax\FCS
folder on the RightFax server and must end with the
extension .pcl. Do not specify a directory path.
Maximum field length: 12 characters
Example <FCSFILE:MYCOVER1.PCL>
FINE +
Format <FINE>
Converts the body of the fax using “fine” resolution (200 ×
200 DPI). This is recommended only for faxes with detailed
graphics or faxes to be OCRed. This code overrides the
default fax resolution set in the user’s FaxUtil mailbox.
Maximum field length: N/A
FROMFAXNUM +
Format <FROMFAXNUM:faxnumber>
Specifies the sender’s fax number on the RightFax-generated
fax cover sheet. If no cover sheet is generated by RightFax,
this code is ignored.
Maximum field length: 31 characters
Example <FROMFAXNUM:(520)555-1234>
FROMGENFAXNUM +
Format <FROMGENFAXNUM:faxnumber>
OpenText RightFax 10.6 43 Connector for Microsoft Exchange Administrator Guide
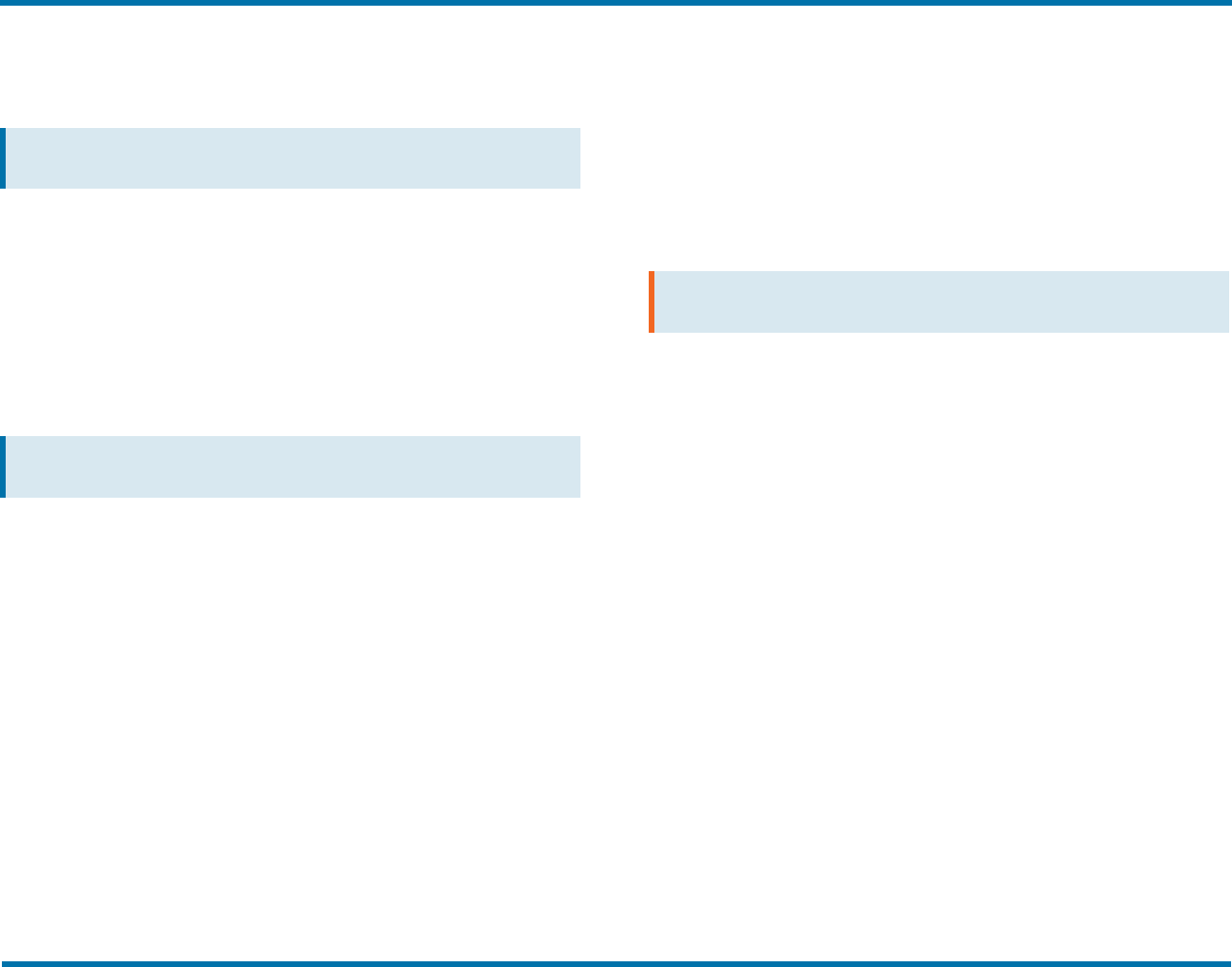
Chapter 6: E-mail Compatible Embedded Codes FROMGENPHONE +
Specifies the company’s general fax number to be placed on
the RightFax-generated fax cover sheet. If no cover sheet is
generated by RightFax, this code is ignored.
Note The PCL Cover sheet code for this embedded code is
<GENERALFAXNUM>.
Maximum field length: 31 characters
Example <FROMGENFAXNUM:(520)555-2345>
FROMGENPHONE +
Format <FROMGENPHONE:phonenumber>
Specifies the company’s general phone number to be placed
on the RightFax-generated fax cover sheet. If no cover sheet
is generated by RightFax, this code is ignored.
Note The PCL Cover sheet code for this embedded code is
<OPERATORNUM>.
Maximum field length: 31 characters
Example <FROMGENPHONE:(520)555-3456>
FROMPHONE +
Format <FROMPHONE:phonenumber>
Specifies the sender’s phone number to be placed on the
RightFax-generated fax cover sheet. If no cover sheet is
generated by RightFax, this code is ignored.
Maximum field length: 31 characters
Example <FROMPHONE:(520)555-4567>
IGNORE +
Format <IGNORE>
Causes all subsequent embedded codes to be ignored.
Maximum field length: N/A
LIBDOC +
Format <LIBDOC:documentID>
Sends the specified RightFax library document instead of
sending the document containing the code. Multiple library
documents can be specified, each as a separate LIBDOC
code.
Important When used with email gateways, this
embedded code functions exactly the same as LIBDOC2.
Maximum field length: 21 characters
Example <LIBDOC:INFOPACK1>
LIBDOC2 +
Format <LIBDOC2:documentID>
Sends the specified RightFax library document in addition to
sending the document containing the code. Multiple library
documents can be specified, each as a separate LIBDOC2
code.
Maximum field length: 21 characters
Example <LIBDOC2:INFOPACK1>
NOCOVER +
Format <NOCOVER>
Turns off automatic RightFax cover sheet generation for the
document containing this code.
Maximum field length: N/A
NORMAL +
Format <NORMAL>
OpenText RightFax 10.6 44 Connector for Microsoft Exchange Administrator Guide
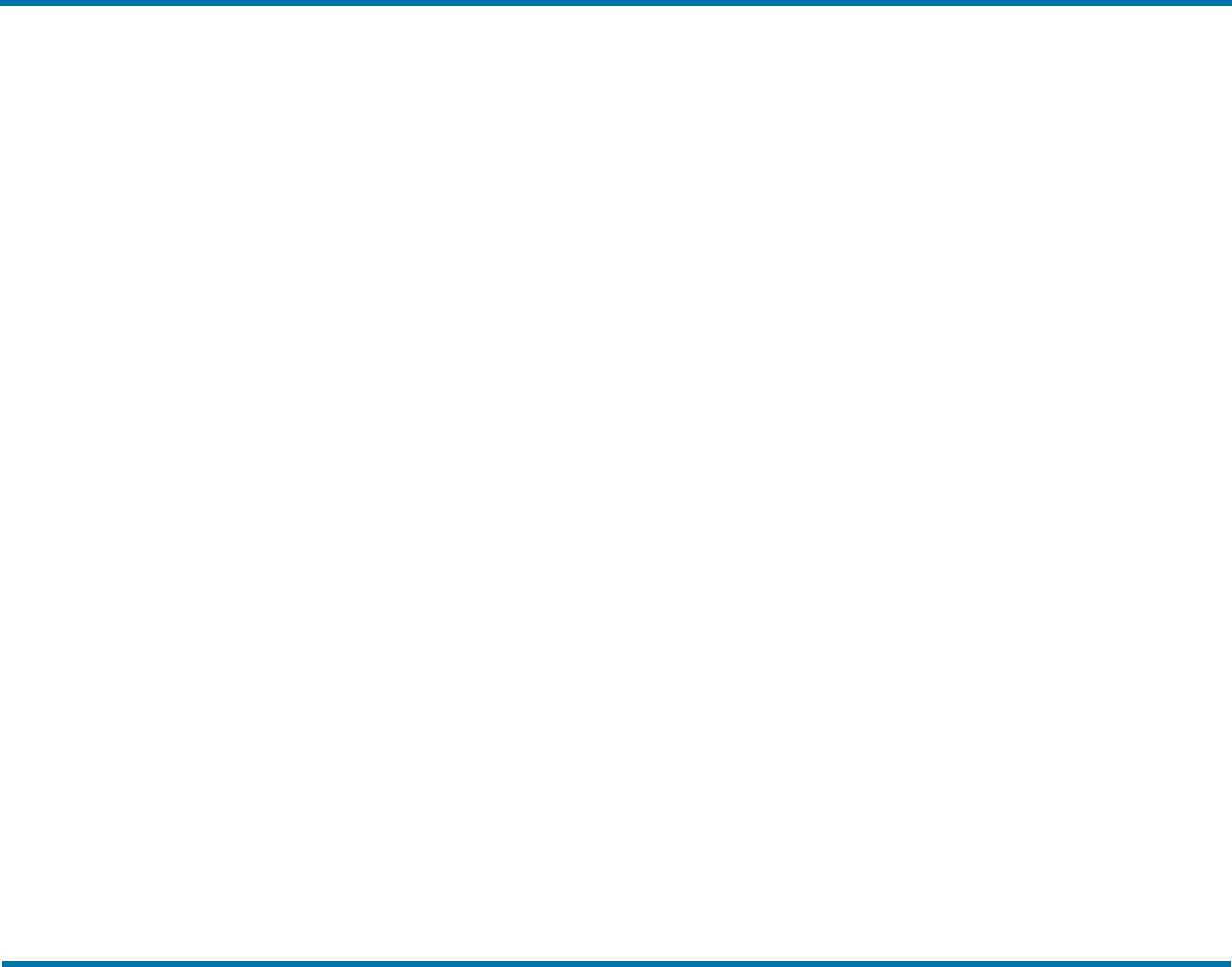
Chapter 6: E-mail Compatible Embedded Codes PREVIEW +
Converts the body of the fax using “normal” resolution
(200×100 DPI). Normal resolution faxes can be transmitted
much faster than fine resolution faxes, saving time and
phone charges. This code overrides the default fax resolution
set in the user’s FaxUtil mailbox.
Maximum field length: N/A
PREVIEW +
Format <PREVIEW>
Holds the fax for preview in your FaxUtil mailbox. You must
view the fax in FaxUtil and select Release from the File
menu before it sends.
Maximum field length: N/A
PRIORITY +
Format <PRIORITY:priority>
Sets the priority of the outgoing fax. Allowed settings are:
Low (L), Normal (N), and High (H). If a user specifies high
priority and does not have the “Can use high priority”
permission, the fax is sent with “normal” priority.
Maximum field length: N/A
Example
<PRIORITY:HIGH><PRIORITY:N><PRIORITY:LOW>
RETRYCOUNT
Format <RETRYCOUNT:#>
Specifies the number of times the fax is retried after
encountering transmission errors (such as a busy signal or
human answered line). A value of 0 (zero) tells the fax server
to use the system defaults.
Maximum field length: 2 numeric digits
Example <RETRYCOUNT:3>
RETRYINTERVAL
Format <RETRYINTERVAL:#>
Specifies the length of time in minutes between retry
attempts when transmission errors (such as a busy signal or
human answered line) are encountered.
Maximum field length: 2 numeric digits
Example <RETRYINTERVAL:2>
SAVE +
Format <SAVE>
Instructs RightFax to not delete the fax image from the user’s
FaxUtil mailbox after being sent. This overrides any default
auto-delete setting.
Maximum field length: N/A
SMARTRESUME
Format <SMARTRESUME>
Enables the Smart-resume feature.
Maximum field length: N/A
OpenText RightFax 10.6 45 Connector for Microsoft Exchange Administrator Guide
